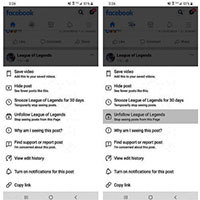Thực hiện khai báo Email quản lý thư bằng Outlook Express
Đối với nhân viên văn phòng hiện nay thì việc khai báo và quản lý thư điện tử riêng của công ty một hiệu quả là một nhu cầu tất yếu. Microsoft với chương trình Outlook Express tích hợp sẵn sẽ mang lại cho bạn sự tiện dụng và chuyên nghiệp khi cần quản lý thư của công ty (có thể quản lý được cả Gmail hay Yahoo mail,...). Chúng tôi lấy ví dụ ở đây là email [email protected], nếu bạn khai báo theo địa chỉ mail của công ty thì phải thay đổi theo dạng ten_email@ten_mien_cty và thay mail.quantrimang.com thành mail.ten_mien_cty
I. Bắt đầu khởi tạo Email trong Outlook
1. Vào Tools
2. Chọn Accounts…

3. Xuất hiện hộp thoại Interent Accounts. Chọn Add\Mail…

4. Xuất hiện hộp thoại Internet connection Wizard
5. Nhập tên muốn hiển thị vào ô Display name.

6. Chọn nút Next để tiếp tục khai báo
7. Nhập địa chỉ Email tại ô E-mail address.

8. Chọn nút Next để tiếp tục khai báo
9. Khai báo tên E-mail đã khởi tạo trên Server

10. Chọn nút Next để tiếp tục khai báo
11. Khai báo tài khoản Email khi đăng nhập vào Outlook

Lưu ý: Nếu bạn muốn nhớ mật khẩu để lần sau không phải nhập khi đăng nhập vào Outlook thì nhập đúng mật khẩu vào ô Password và đánh dấu R ở Remember password (nếu là máy cá nhân). Nếu máy tính của bạn có cùng nhiều người dùng thì không nên lưu và nhớ mật khẩu ở đây nhằm bảo mật thư tín của mình.
13. Chọn nút Next
14. Chọn Finish

II. Kiểm tra lại những thông tin đã khai báo Email trong Outlook Express
Khi khai báo khởi tạo email trong Outlook Express vẫn chưa có đủ các thông số cần thiết nhằm đảm bảo thư đến và thư đi được bảo mật an toàn nên bạn hãy xem và điền thêm một số thông tin nữa.
Bạn hãy so sánh và điền thêm các thuộc tính của email theo các bước dưới đây:
1. Vào Tools
2. Chọn Accounts…
3. Xuất hiện hộp thoại Internet Accounts

4. Chọn Accounts vừa khai báo
5. Chọn nút Properties
6. So sánh thẻ General

7. So sánh thẻ Server

8. Chú ý lựa chọn R My server requires authentication. Chọn nút Settings… để khai báo Email và mật khẩu khi gửi thư.

Chọn Use same settings as my incoming mail server để sử dụng cùng Email và mật khẩu của mail đã khai báo.
9. Thẻ Connection

10. Thẻ Security

11. Thẻ Advanced

Bạn hãy để ý thay đổi thông số phù hợp ở:
- Outgoing mail (SMTP): (của Gmail: 465)
- Incoming mail (POP3): (của Gmail: 995)
Cuối cùng nhấn OK để lưu lại các thay đổi đã lựa chọn.
Công nghệ
-

Tại sao gấu trúc khổng lồ biết bơi nhưng nó vẫn có thể bị chết đuối?
-

Vì sao nước trong hồ không thấm hết vào lòng đất?
-

Mỹ thử nghiệm robot hoạt động trên Mặt trăng
-

Giới khoa học phát hiện vi khuẩn "ma cà rồng" khát máu người
-

Những cỗ máy "có một không hai" trong lịch sử
-

WHO phát hiện thành phần gây tử vong trong siro ho lưu hành ở nhiều quốc gia
Sổ tay PC
-

Tổng quan về bo mạch chủ đời mới
-

Bảo vệ PC của bạn khỏi các cặp mắt tò mò
-

10 ứng dụng mã mở được đánh giá cao
-

Giảm thiểu rủi ro từ các cuộc tấn công bảo mật
-

Cách bí mật “tạm tránh” bạn bè trên Facebook, Twitter và Instagram
-

MessenPass 1.08 - Phục hồi mật khẩu của các ứng dụng tin nhắn