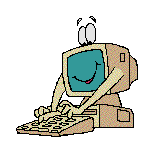Graphics Converter Pro: Chuyển đổi các định dạng file ảnh dùng trong đồ họa
Đây là chương trình đa năng phục vụ công việc chuyển đổi các định dạng ảnh dùng trong đồ họa. Graphics Converter Pro hỗ trợ hơn 500 định dạng ảnh khác nhau và cho phép xuất ra 100 định dạng ảnh thông dụng nhất hiện nay.
 |
 |
Sau khi cài đặt vào máy, bạn truy cập vào Start > programs > Graphics Converter Pro > Graphics Converter Pro để mở chương trình ra. Tiếp đến bạn cần thiết lập một vài thông số trước khi sử dụng chương trình bằng cách truy cập vào menu Options > Conversion Options.
+ Tại thẻ Convert, bạn chọn các định dạng ảnh xuất ra khi tiến hành chuyển đổi trong phần Export to, rồi thiết lập số điểm ảnh trong phần Bits per pixels, chất lượng ảnh xuất ra trong phần Quality (nên chọn chất lượng ảnh xuất ra cao nhất để ảnh không bị bể), mục Sub type cho phép bạn chọn chuẩn nén (tùy theo định dạng ảnh sẽ có những chuẩn khác nhau). Chỉ định thư mục lưu file sau khi xuất trong phần Target Folder.
+ Thẻ list: Cung cấp danh sách các file ảnh mà chương trình hỗ trợ, nếu muốn mở các file ảnh bằng chương trình này, bạn đánh dấu kiểm chọn file ảnh hoặc nhấn Select All để chọn hết các định dạng ảnh.
+ Thẻ Capture: Thiết lập chiều rộng và chiều cao ảnh khi sử dụng công cụ bắt hình. Sau khi thiết lập xong, bạn nhấn Ok để hoàn tất việc xác lập.
 1. Chuyển đổi định dạng ảnh
1. Chuyển đổi định dạng ảnh Trong giao diện chính của chương trình, khung bên trái bạn duyệt đến thư mục chứa các hình ảnh muốn chuyển đổi định dạng. Khung bên phải sẽ hiển thị tương ứng các hình ảnh có trong thư mục đó. Bạn đánh dấu kiểm và chọn các hình ảnh muốn chuyển đổi, sau đó vào menu Convert chọn Convert current image để chuyển đổi file ảnh hiện hành, chọn Convert selected files nếu muốn chuyển đổi các hình ảnh đã được đánh dấu chọn, hoặc chọn Convert all graphic file nếu muốn chuyển đổi tất cả các hình ảnh có trong danh sách. Một thông báo sẽ xuất hiện sau khi thực hiện xong quá trình chuyển đổi định dạng, bạn nhấn nút Done để hoàn tất.
Lưu ý: Bạn phải xác lập lại các thông số trong hộp thoại Convert Options trong trường hợp bạn muốn thực hiện việc chuyển đổi khác nhau cho từng đối tượng ảnh.
2. Sử dụng các bộ lọc của chương trình
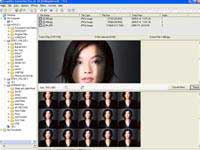 Chương trình phân ra 6 chủ đề bao gồm các bộ lọc Color (màu sắc), Outline (chỉnh sửa đường viền ảnh), Distort (làm biến dạng ảnh), Stylize, Buttonize và Others. Để áp bộ lọc tạo hiệu ứng cho ảnh, bạn chọn ảnh cần xử lý, tiếp đến vào menu Filter, chọn một trong những chủ đề trên, rồi chọn tiếp các hiệu ứng có trong mỗi chủ đề.
Chương trình phân ra 6 chủ đề bao gồm các bộ lọc Color (màu sắc), Outline (chỉnh sửa đường viền ảnh), Distort (làm biến dạng ảnh), Stylize, Buttonize và Others. Để áp bộ lọc tạo hiệu ứng cho ảnh, bạn chọn ảnh cần xử lý, tiếp đến vào menu Filter, chọn một trong những chủ đề trên, rồi chọn tiếp các hiệu ứng có trong mỗi chủ đề. Ảnh sau khi áp dụng bộ lọc nằm ở khung cuối cùng trong giao diện chính của chương trình. Nếu cảm thấy không hài lòng ảnh đã tạo, bạn nhấn nút Reload để bắt đầu chỉnh sửa lại. Ngoài ra, bạn cũng có thể tham khảo tạo hiệu ứng cho ảnh trong menu Effect.
HỒ VĂN QUỐC
Công nghệ
-

Nhiều lần đào được kim cương, nhà địa chất phát hiện: Chỗ nào có loài cây này, nơi ấy có thể chứa kho báu
-

Tại sao độ ẩm cao gây cảm giác nóng hơn vào mùa Hè nhưng lại lạnh hơn vào mùa Đông?
-

Vì sao chúng ta thích đổ lỗi cho sao Thủy nghịch hành?
-

Lịch sử về ngày giổ tổ Hùng Vương
-

Nghiên cứu mới về mối liên quan giữa nuôi mèo với bệnh tâm thần phân liệt
-

Có 18 đời vua Hùng, vậy 10/3 là giỗ vị vua nào?