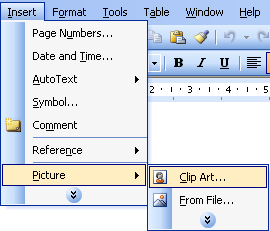Chèn ảnh vào nội dung văn bản (Office 2003)
1. Vào Insert \ Picture \ Clip Art…
2. Trên màn hình xuất hiện panel Clip Art bên phải, bạn có thể tìm ảnh bằng những ô Search. Hoặc tìm ảnh tại:
- Organize clips…: Mở cửa sổ Favorites – Microsoft Clip Organize: Sử dụng cấu trúc ảnh có sẵn trong bộ Office và trong máy tính. (Bạn hãy chọn phần này)
- Clip art on Office Online: Mở phần ảnh của bộ Office trên trang web của Microsoft với điều kiện máy tính có nối mạng Internet, tại địa chỉ http://r.office.microsoft.com/r/hlidClipArtFromClient/EC790014051033/6. Phần này để Tải ảnh từ bộ Office trên trang web của Microsoft về máy tính.

3. Chèn ảnh: Sử dụng cấu trúc ảnh có sẵn trong bộ Office và trong máy tính - Cửa sổ Favorites – Microsoft Clip Organize:
* Tại hộp thoại Add clip to Organizer: Thêm mới vào cấu trúc ảnh.

Bạn có thể thêm vào cấu trúc những file hình ảnh, âm thanh, và phim ảnh trên ổ cứng hoặc thư mục nào đó.
- Nút Now: Thêm ngay bây giờ
Clip Organizer đang tổng hợp lại toàn bộ file dữ liệu ảnh
Clip Organizer đã thêm từ khoá vào các để bạn có thể tìm kiếm chúng vào lần sử dụng sau bằng cách search từ khoá.- Nút Later: Thêm sau
- Nút Options… Bạn hãy đợi quét đĩa trong chốc lát
Hiển thị các thư mục ảnh trong máy tính thành catalog
* Tại cửa sổ Microsoft Clip Organizer:
Sau khi thêm xong trên danh sách My collections thuộc vùng Collection list sẽ hiển thị toàn thư mục ảnh được tìm thấy trong máy tính của bạn:
- Tìm ảnh muốn chèn tại Collection List: Liệt kê danh sách thư mục chứa ảnh của:
My collections: Tổng hợp toàn bộ thư mục ảnh tìm thấy trong máy tính.
Office collections: Danh mục ảnh có sẵn trong bộ Office.
Web collections: Danh mục ảnh từ các trang webKhi click vào thư mục nào thì toàn bộ ảnh trong thư mục đó sẽ hiển thị vùng bên phải. Di chuyển chuột vào mỗi ảnh để xem tên ảnh, kích thước ảnh và định dạng ảnh.
- Click chuột vào thanh cuộn trên mỗi ảnh hoặc click chuột phải vào ảnh để xuất hiện menu xử lý ảnh:
+ Copy: Sao chép ảnh. Hãy copy ảnh và ra màn hình MS Word chọn Paste để chèn ảnh vào nội dung file văn bản.
+ Paste: Dán ảnh.
+ Delete from “ ”: Xóa thư mục ảnh.
+ Delete from Clip Organizer: Xóa toàn bộ ảnh trong thư mục.
+ Copy to Collection…: Sao chép ảnh từ các thư mục ảnh:
+ Move to Collection…: Di chuyển ảnh giữa các thư mục ảnh
+ Edit keywords…: Thay đổi, bổ sung thuộc tính của ảnh.
+ Find Similar Style: Tìm kiếm kiểu ảnh tương tự
+ Preview/Properties: Xem thuộc tính ảnh
Tải ảnh từ bộ Office trên trang web của Microsoft về máy tính:
1. Tại cửa sổ Internet hiển thị cấu trúc ảnh Office online, hãy lựa chọn chủ đề ảnh theo Cachứa ảnh tùy ý:
2. Tại cửa sổ hiển danh sách ảnh theo chủ đề đã chọn:
- Click vào menu sổ xuống của ảnh để hiển thị menu:
+ Copy: Sao chép ảnh.
+ Add to Selection Basket: Thêm vào danh sách lựa chọn ảnh.
+ Properties: Xem thuộc tính ảnh.- Click vào ảnh để mở popup hiển thị chi tiết thuộc tính ảnh:
- Click đánh dấu R dưới mỗi ảnh để lựa chọn và tải về máy tính.
3. Click vào link Download để bắt đầu tải ảnh:
4. Click vào nút Open trên hộp thoại File Download để lưu ảnh.
5. Sau khi tải xong, trên màn hình sẽ xuất hiện cửa sổ Downloaded Clips hiển thị những ảnh đã tải về máy tính và những ảnh đó sẽ được lưu trong thư mục Downloaded Clips
Dán ảnh bằng cách chụp màn hình máy tính
Trong trường hợp bạn muốn dán ảnh màn hình máy tính vào trong văn bản word:
1. Mở màn hình máy tính muốn chụp
2. Ấn phím Print Screen, nếu chỉ chụp ảnh một hộp thoại thì dùng tổ hợp phím Alt + Print Screen
3. Dán vào nội dung văn bản Word: Dùng phím tắt Ctrl + V hoặc dùng các công cụ Paste để dán.
Chèn ảnh từ một file ảnh đã có trong máy tính
1. Vào Insert / Picture / From file…
2. Hộp thoại Insert Piture xuất hiện:
- Lựa chọn đường dẫn chứa ảnh và ảnh
- Click vào ảnh & chọn nút Insert (hoặc click đúp vào ảnh) để chèn ảnh vào nội dung word.
3. Kết quả trên màn hình MS word sẽ hiển thị hình ảnh vừa chèn vào.
Chèn ảnh vào nội dung văn bản (Office 2000)
1. Vào Insert / Picture / Clip Art…
2. Xuất hiện hộp thoại Insert ClipArt, Click vào chủ đề ảnh và chọn ảnh:
3. Click chuột vào ảnh hoặc click chuột phải để xuất hiện menu và chèn ảnh:
-
Insert clipArt: Chèn ảnh
-Preview clip: Mở popup xem ảnh
-Add clip to favorites… Thêm ảnh đó vào một thư mục chứa ảnh khác
-Find similar clip: Tìm kiếm các ảnh tương tự.
- Insert clipArt: Chèn ảnh
- Copy: Sao chép ảnh
- Paste: Dán ảnh
- Delete: Xóa ảnh
- Select All: Lựa chọn toàn bộ ảnh
- Recover… Khôi phục lại ảnh
- Clip Properties: Xem thuộc tính ảnh
Sau khi bạn đã chèn ảnh vào nội dung văn bản MS Word, nhưng vẫn cần căn chỉnh ảnh sao cho vừa mắt (xem ví dụ dưới đây):
1. Click chuột phải vào ảnh để xuất hiện menu xử lý ảnh:
- Cut: Cắt ảnh
- Copy: Sao chép ảnh
- Paste: Dán ảnh
- Edit Picture: Sửa ảnh
- Show/Hide Picture Toolbar: Cho hiện/ẩn thanh công cụ xử lý ảnh.
- Borders and Shading… Đường viền ảnh
- Caption… Đặt tiêu đề ảnh (Figure)
+ Caption: Tên tiêu đề ảnh
+ Label: Lựa chọn nhãn (Figure, Equation, Table)
+ Position: Vị trí đặt tiêu đều ảnh (Trên hoặc dưới ảnh)
+ New Label: Tự tạo nhãn mới
+ Numbering: Đặt số thứ tự cùng với tiêu đề ảnh
+ AutoCaption…: Tạo nhãn tự động- Format Picture… Một số định dạng ảnh
+ Clors and Lines: Màu và đường viền của ảnh
+ Size: Kích thước ảnh
+ Layout: Cách đặt ảnh. Bạn hãy chú ý có một số trường hợp khi chèn ảnh thì ảnh có thể di chuyển ở mọi vị trí, chèn ảnh trên chữ hoặc ảnh bị nhảy lung tung thì sử dụng thẻ Layout này để đặt lại ảnh.
+ Picture: Một số tính năng của ảnh.
+ Text Box: Thẻ này sẽ dùng khi bạn sử dụng thanh công cụ Draw để vẽ sơ đồ trong MS Word.- Hyperlink: Đặt liên kết cho ảnh
2. Xử lý ảnh bằng thanh công cụ
Chèn một ảnh khác
Màu ảnh: Automatic (màu mặc định của ảnh), Grayscalse (màu xám), Black and White (màu đen và trắng), Washout (làm mờ ảnh).
Tăng thêm màu sắc mặc định cho ảnh
Giảm màu sắc mặc định của ảnh
Tăng độ sáng
Giảm độ sáng
Cắt bớt viền ảnh
Quay ảnh theo các hướng
Kiểu đường nét bao ảnh
Độ nén (độ phân giải – chất lượng) ảnh
Đặt kiểu ảnh: Ảnh có thể chèn trên chữ, chèn ngoài chữ, chèn như một ký tự,…
Sửa, hiệu ảnh ảnh
Thiết lập chế độ trong suốt cho ảnh
Trở về chế độ mặc định của ảnh.
Chúc bạn thực hiện thành công!