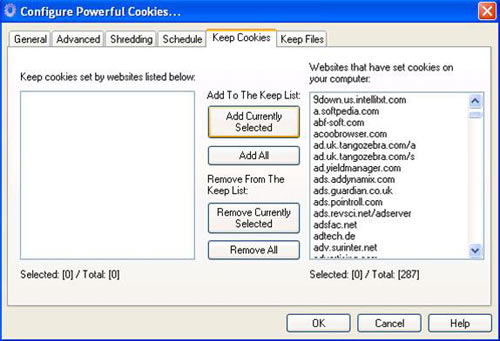Giúp bạn tăng tốc Windows XP
 TỰ TAY TĂNG TỐC WINDOWS :
TỰ TAY TĂNG TỐC WINDOWS :
1/ Lấy trình điều khiển mới nhất đi bạn :
- Có 1 lý do vì sao luôn đề cập đến vấn đề này trong hầu hết các câu trả lời về tăng tốc windows XP. Là bước đầu tiên phải đạt được , khi bạn có trình điều khiển mới nhất đồng nghĩa với việc giúp cho Windows quản lý phần cứng tốt hơn và tránh bị lỗi hơn. Trong suốt quá trình sử dụng driver mới , bạn đã cho tăng tốc cho Windows rất nhiều. Tuy nhiên , nếu không có điều kiện để cập nhật driver cho tất cả các phần cứng , bạn cố gắng tìm cho ra trình điều khiển cho 1 số hardware được xem là cực kỳ cần thiết theo thứ tự sau : Card màn hình, Driver cho Chipset trong mainboard ( còn gọi là FirmWare ). Còn nhưng phần cứng khác như bàn phím , chuột , hay các thiết bị USB thì không cần phải tiến hành thường xuyên. Chúng chỉ nên được thay thế driver khi bạn đã có kinh nghiệm xử lý các vấn đề phần cứng nâng cao.
+ Cố giải quyết :
- Bạn gắn 1 thiết bị USB vào cổng USB 2.0 trên máy mình... không có gì xảy ra. Không có hiện tượng nào cho thấy Windows XP nhận ra phần cứng bạn vừa gắn vào. Bạn rút ra, gắn vô lại... vô ích. Thất vọng , bạn để sang 1 bên tiếp tục vào Device Manager để tìm hiểu. Bạn nhận thấy Windows trở chậm hơn , hình bị giật , chuột di chuyển chậm chạp , shutdown lâu hơn... Rốt cuộc cái gì đang xảy ra ? Mặc dù được cho là hỗ trợ tốt USB 2.0 , tuy nhiên Windows XP vẫn còn gặp rất nhiều lỗi trong việc quản lý chính các cổng USB 2.0 có trên bo mạch. Điều này có thể khiến bạn tửơng nhầm thiết bị mình gặp vấn đề nhưng thật ra là do Windows đã không họat động với driver mặc định của nó đối với cổng USB 2.0. Nếu bạn bắt gặp USB 2.0 Enhanced Host Controller Driver trong phần driver USB , bạn chắc chắn không sử dụng được 1 số thiết bị HighSpeed USB 2.0. Lý do là vì trình điều khiển này không họat động với 1 số USB 2.0 của mainboard Intel. Bạn nên sớm vào www.microsoft.com tìm bản sửa lỗi hay driver để sửa vấn đề này.
- Bạn vô tình cài nhầm driver cho chuột hay bàn phím và bây giờ chúng không họat động ? Nhấn F8 trong quá trình khởi động máy để vào chế độ Safe Mode , cài lại driver cho chúng. Mọi thứ bạn cần là sự bình tĩnh. Thế thôi.
2/ Hiệu ứng hình ảnh trong giao tiếp giữa Windows và người dùng :
- Bạn đừng suy nghĩ nhiều về cái tên khá dài bên trên ấy. Thật ra nó chỉ là hiệu ứng đồ họa trong Windows XP thôi. Như là bóng mờ trên Menu Start , cửa số động , bóng mờ trên trỏ chuột...Tất cả những thiết lập ấy tạo cho Windows một dáng vẻ hòan mỹ. Nhưng sự hòan mỹ ấy chẳng phải là hòan hảo. Hiệu ứng càng chi tiết , công sức của Card màn hình bỏ ra càng nhiều khiến hệ thống bị trì trệ. Nếu là người dùng đòi hỏi tốc độ và không cần rườm rà , bạn hãy lọai bỏ nhưng thiết lập mặc định của Windows XP này.
+ Đầu tiên , bạn vào System Properties bằng phím Windows + Pause/Break hay trong Control Panel/System hoặc chọn Properties trong Menu chuột phải của biểu tượng My Computer trên màn hình. Tiếp đến , bạn nhìn lên tìm thẻ Advanced , mục Settings của khung Performance. 1 menu mở ra , bạn tìm đến Visual Effects , đánh dấu chọn cho "Adjust for best performance". Vậy là xong. Bạn cũng có thể tự đánh dấu chọn cho một số hiệu ứng, không bắt buộc phải bỏ hết.
+ Ý nghĩa các hiệu ứng
- Animated windows when minimizing and maximizing: Hiệu ứng cho cửa sổ Windows mỗi khi đóng hoặc mở
- Fade or Slide menus into view: Hiệu ứng mờ-rõ dần hay lướt qua-dừng khi xuất hiện của các Menu (Danh sách)
- ade or Slide Tooltips into view: Hiệu ứng mờ-rõ dần hay lướt qua-dừng khi xuất hiện của các Tooltip (các thông báo chỉ dẫn, trợ giúp)
- Fade out menu menu items after clicking: Hiệu ứng rõ-mờ dần khi bạn đóng hay thực thi 1 lệnh trong Menu
- Show shadows under menus: Bóng mờ bên dưới menu
- Show shadows under mouse pointer: Bóng mờ bên dưới trỏ chuột
- Show translucent selection rectangle: Hiển thị khung hình chữ nhật xuyên suốt khi chọn các biểu tượng
- Show window content while dragging: Hiển thị nội dung cửa sổ khi kéo
- Silde open combo boxes: Rớt xuống từ từ-dừng đối với hộp danh sách đổ xuống
- Slide taskbar button: Hiệu ứng lướt qua-dừng đối với các cửa sổ hiển thị trên thanh Task bar
- Smooth edges of screen fonts: Làm sắc nét font chữ
- Smoot-scroll list boxes: Làm sắc nét thanh cuộn các hộp danh sách lựa chọn
- Use a background image for each folder type: Sử dụng hình nền cho các lọai folder , như MP3 , hình ảnh, Text ...
- Use common task in folders: Dùng menu tiện ích bên trái cho các folder
- Use drop shadows of icon labels on the desktop: Dùng hiệu ứng bóng đổ cho các nhãn của những biểu tượng trên màn hình
- Use windows visual styles on windows and buttons: Hiệu ứng giao diện chung cho tòan bộ cửa sổ , nút bấm.. của windows
+ Ở đây đã liệt kê ra hết các tính năng tùy chọn của việc thiết lập hiệu ứng hình ảnh của Windows XP , một số nên bỏ đi , còn 1 số bạn nền giữ lại cho tiên lợi trong quá trình dùng Windows. Tùy theo mỗii người chúng ta mà có 1 cách chọn khác nhau. Điều này không gây nguy hại cho hệ thống.
- Thủ thuật :
Ngọai trừ bỏ bớt hiệu ứng hình ảnh , bạn nên dọn bớt những biểu tượng trên màn hình , phần giúp dễ nhìn hơn và một phần giảm bớt sức năng cho card màn hình. Nếu không dùng đến chúng , theo ý kiến riêng , Silvery Hat Hacker đề nghị bạn đem Shortcut của các ổ đĩa có trong máy bạn để vào thanh Quick Lauch , trên màn hình , nhấn phải vào Arrange Icons , bỏ chọn mục "Show Desktop Icons". Vậy là công việc đồ họa trên màn hình Desktop được giảm đi rất nhiều. Nâng cao quá trình xử lý các vấn đề khác của CPU...
3/ Đóng các ứng dụng đang chiếm tài nguyên hệ thống
- 1 số nhiều các phần mềm được lập trình không chuyên hiện nay có đầy trên mạng. Bạn vô tình tải nó về và sử dụng nhưng càng chạy lâu bao nhiêu thì máy càng trở nên chậm chạp bấy nhiêu....Windows bạn khởi động vào quá chậm vì phải tải nhưng phần mềm định sẵn. Nhiều lý do khiến cho máy bạn chậm chạp năng nề , nhưng yếu tố chính vẫn liên quan 1 phần lớn đến tài nguyên hệ thống. Khi bạn đóng bớt những ứng dụng không cần tới thì bạn đã giải phóng 1 lượng lớn năng lực họat động của CPU. Vì vậy , ngòai việc cài đúng Driver , giảm công việc cho Card màn hình , bạn cũng luôn phải chú ý đến CPU , bộ não của tòan bộ máy nữa.
- Để dẹp mấy chương trình này , một cách tận gốc , bạn phải ghé thăm Registry và thư mục StartUp và dọn tất cả những khóa , tập tin linh tinh. Nghe như dành cho người dùng chuyên nghiệp vậy , bạn đừng lo , Tôi khuyên bạn , nếu là người mới , đừng nên đụng chạm đến Registry mà hãy dùng Msconfig để mà hiệu chỉnh. Từ Menu Start , lệnh RUN , bạn đánh vào msconfig.exe. Một ứng dụng sẽ xuất hiện gồm có 6 thẻ , đó là :
+ General: chọn kiểu khởi động
- Normal StartUp : khởi động bình thường
- Diagnostics StartUP : chỉ khởi động máy kèm theo những dịch vụ , thiết bị cần thiết. Không gọi các ứng dụng nào khác
- Selective StartUP : Tự chọn thành phần khởi động - Bạn đừng nên đụng đến cái này nếu không biết rõ mình đang làm gì.
- 2 nút bấm ở dưới Launch System Restore - hồi phục bản sao lưu cuối cùng và Expand file - hồi phục 1 tập tin bị hư hỏng nào đó.
+ System Ini , Win Ini , Boot Ini : Tốt nhất là để yên cho chúng bạn à.
+ Services : Những dịch vụ chạy theo Windows. Đây là 1 trong những tác vụ tốn nhiều tài nguyên hệ thống nhất. Chúng ta sẽ trở lại đề tài này trong chủ đề kế tiếp
+ StartUP : Nơi chứa những phần mềm sẽ được gọi khi Windows khởi động.
Cốt lõi của Phần 3 này tập trung vào đây. Bạn bỏ chọn những trình nào không cần thiết và nhấn Ok hay Apply , đơn giản. Nhưng mà , lựa chọn để bỏ 1 phần mềm không phải là đều dễ dàng. Bạn đừng vội vàng mà bỏ hết. 1 số dịch vụ cần thiết cho phần mềm nào đó. Trước khi quyết định bỏ 1 phần mềm , trong bảng StartUP đó , bạn đọc mục Location ở dưới 1 chút. Tìm hiểu kỹ đường dẫn đó được liên kết đến tập tin nào. Từ đó có cơ sở rõ ràng để an tâm lọai bỏ nó. Nếu thủ thuật trên vẫn chưa đưa cho bạn 1 lợi ích nào , cố thử tìm tập tin đó , nhấn phải , chọn mục Properties , thẻ Version. Từ đây bạn có thể tìm hiểu về Nhà sản xuất , phiên bản , tên thật của tập tin đó.
- Một chú ý nho nhỏ , bạn đừng bao giờ bỏ các ứng dụng nào có liên quan đến chữ RUNDLL32. Bạn có thể sẽ phá họai 1 tác vụ nào đó của Windows.
- Sau khi đã bỏ nhưng thứ không cần thiết , bạn khởi động lại máy là xong. 1 chút khó khăn nhưng bù lại kết quả nhận được rất xứng đáng với công sức bỏ ra.
4/ Loại bỏ các dịch vụ không cần đến :
- Như đã nói qua ở Phần 3 - Services ( các dịch vụ ) là 1 trong những tính năng mới của Windows XP nhằm hử trợ tôt hơn cho các nhóm người dùng WinXP như hử trợ mạng không dây, quản lý SmartCard.... Nhưng nếu bạn không thuộc nhóm người dùng chuyên nghiệp thì bạn đâu cần đến nhưng dịch vụ chuyên nghiệp phải không ? Đã đến lúc tắt bớt một vài trong số chúng rồi. Theo Control Panel để vào được Administrative Tools, nhìn trong cửa sổ bạn nhận thấy nhiều biểu tượng, tìm đến Services và click chúng. 1 menu mới mở ra , cẩn thận bạn từng bước mở lớn của số này ra...Trong màn này , 1 số tác vụ bạn phải biết trước khi vượt qua được bao gồm như sau :
- Muốn bỏ 1 dịch vụ , bạn 2 lần nhấn trái lên dòng hiển thị dịch vụ đó .Menu mới lại xuất hiện. Ngay giữa tầm nhìn mắt bạn , có dòng chữ nằm phía bên trái ghi là Startup type. trong hộp danh sách đổ xuống bên cạnh, bao gồm 3 lựa chọn Disable ( Vô hiệu hóa ) , Manual ( Người dùng quyết định cho chạy hay không ) và cái đầu tiên là Automatic ( Tự chạy ). Vô hiệu hóa 1 dịch vụ nào đó dẫn đến rắc rối về sau ,bạn lập tức trở lại khu vực này , mở lại dịch vụ đó để tránh gặp thêm nhiều phiền phức. Nếu còn do dự không biết nên đóng dịch vụ nào, để dịch vụ nào.
Nguyễn Quang Duy
Công nghệ
-

Tại sao bạn lại thấy mát khi đứng dưới bóng cây?
-

Mẹo tiết kiệm điện vô cùng đơn giản: Đặt bát nước vào tủ lạnh!
-

Camera chụp một bức ảnh kéo dài 1.000 năm
-
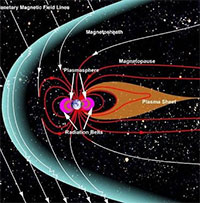
Phát hiện cực sốc về "chiếc đuôi" của Trái đất
-

Những sự thật vẫn bị hiểu lầm về nguyên nhân gây ung thư
-

Căn bệnh kỳ quái khiến người mắc có thể gập đôi vai