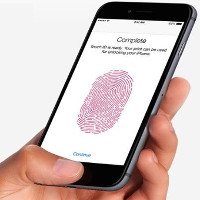Hướng dẫn loại bỏ màn hình khỏi desktop trong Windows 10
Bạn có thể ngăn Windows 10 sử dụng màn hình được kết nối mà không phải ngắt kết nối màn hình này, sau đó dễ dàng cho phép Windows 10 sử dụng lại màn hình khi muốn.
Điều này về cơ bản cho phép bạn loại bỏ và khôi phục màn hình ngoài được kết nối theo nhu cầu, mà không cần phải ngắt kết nối và kết nối lại màn hình theo cách vật lý hay bật hoặc tắt nguồn màn hình.
Hướng dẫn này sẽ chỉ cho bạn cách loại bỏ màn hình khỏi desktop để ngăn Windows 10 sử dụng màn hình và khôi phục khi muốn.
Loại bỏ màn hình khỏi desktop trong Settings
Lưu ý:
- Bạn phải đăng nhập với tư cách admin để sử dụng tùy chọn này.
- Tùy chọn này độc lập với tùy chọn 2 bên dưới.
1. Mở Settings và nhấp vào biểu tượng System.
2. Nhấp vào Display ở phía bên trái và nhấn vào liên kết Advanced display settings ở phía dưới bên phải.
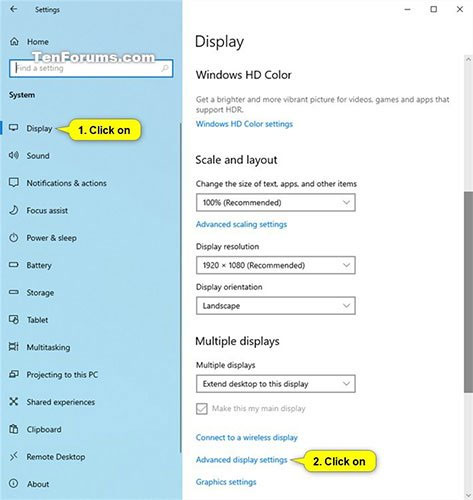
Nhấn vào liên kết Advanced display settings ở phía dưới bên phải.
3. Chọn màn hình bạn muốn loại bỏ hoặc khôi phục trong menu drop-down Choose display.
4. Bật (loại bỏ) hoặc tắt (khôi phục) tùy chọn Remove display from desktop, tùy thuộc vào những gì bạn muốn và trạng thái hiện tại của màn hình.
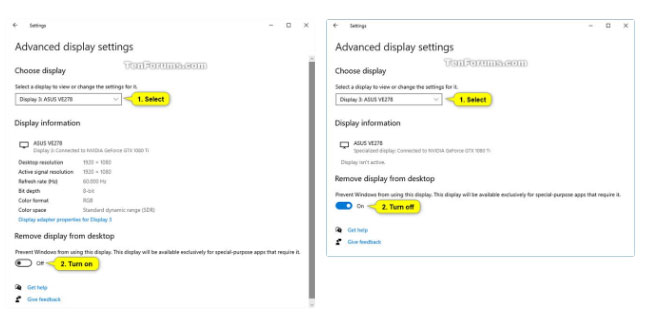
5. Bây giờ, bạn có thể đóng Settings nếu muốn.
Loại bỏ màn hình khỏi desktop trong NVIDIA Control Panel
Lưu ý:
- Tùy chọn này chỉ khả dụng nếu bạn đã cài đặt driver và đồ họa NVIDIA.
- Tùy chọn này độc lập với tùy chọn 1 ở trên.
1. Mở NVIDIA Control Panel (ví dụ, từ menu ngữ cảnh trên màn hình hoặc biểu tượng thông báo).
2. Nhấp vào liên kết Set up multiple displays trong Display ở bên trái.
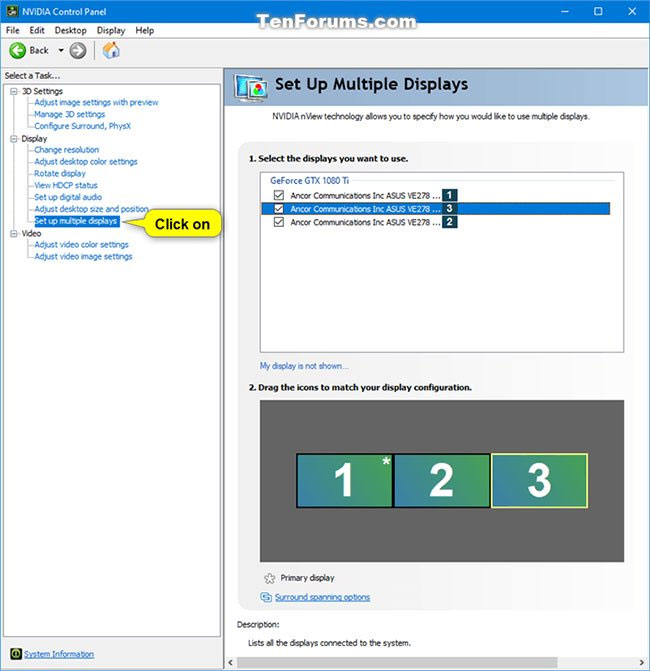
Nhấp vào liên kết Set up multiple displays.
3. Trong phần Select the displays you want to use ở bên phải, chọn (khôi phục) hoặc bỏ chọn (loại bỏ) màn hình, tùy thuộc vào những gì bạn muốn và nhấp vào Apply.
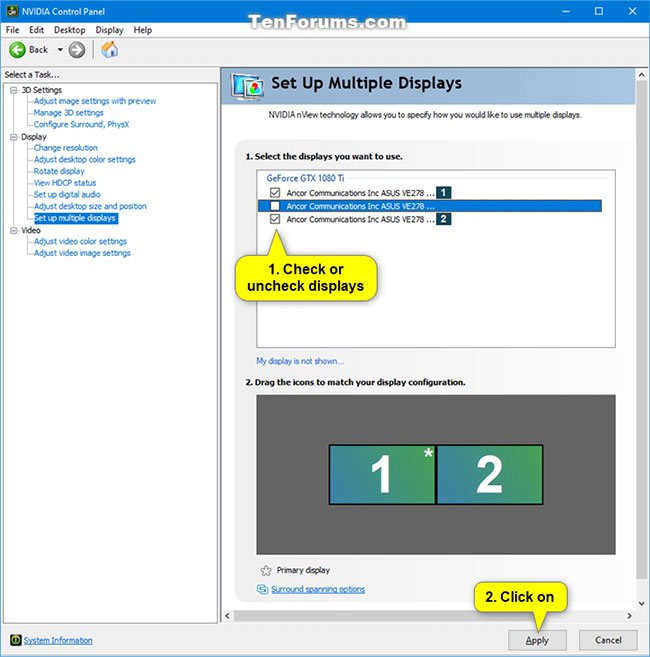
Chọn (khôi phục) hoặc bỏ chọn (loại bỏ) màn hình.
4. Nhấp vào Yes trong hộp thoại Apply Changes khi được nhắc xác nhận.
Lưu ý: Nếu cần, các thay đổi sẽ tự động hoàn nguyên sau 20 giây nếu bạn chờ và không nhấp vào Yes trước khi hết thời gian này.
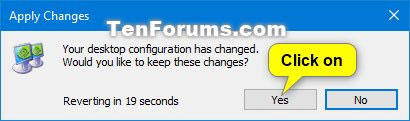
Nhấp vào Yes trong hộp thoại Apply Changes khi được nhắc xác nhận.
5. Bây giờ bạn có thể đóng NVIDIA Control Panel nếu muốn.
Công nghệ
-
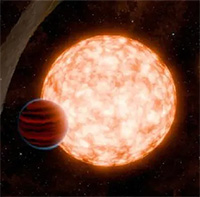
Lộ diện hành tinh trẻ tuổi nhất, thách thức hiểu biết của nhân loại
-

Tại sao xe chở chất lỏng đều có thùng hình trụ tròn?
-

Ăn mì tôm buổi sáng có gây hại?
-

Loài người cổ đại có thể vẫn còn sống trên đảo Flores của Indonesia
-

Cá sói - "Quái vật biển sâu" thân thiện với con người
-
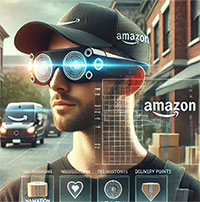
Loại kính thông minh giúp giao hàng nhanh đến "mọi ngóc ngách"