Khá chắc chắn rằng đa số chúng ta đã từng nhận ra dung lượng thật ổ đĩa trong máy tính của mình lại không giống như con số được niêm yết trên hộp: ổ cứng HDD 1TB nhưng dung lượng thật chỉ 931GB, hay SDD 250GB nhưng trong ổ cài hệ điều hành chỉ có 232GB. Ngay cả với các thiết bị di động như iPhone 64GB, dung lượng bộ nhớ bạn có thể sử dụng được chỉ khoảng 56GB mà thôi.
Có một vài lý do – tất nhiên là tốt – để giải thích cho vấn đề này. Hãy cùng xem tại sao dung lượng thực tế lại thường không giống với những gì được quảng cáo.
Hệ điều hành và ứng dụng được cài đặt sẵn
Một trong những lý do phổ biến nhất đó chính là đã có một lượng dữ liệu tồn tại sẵn khi bạn mua mới thiết bị. Tất nhiên nó không áp dụng với ổ đĩa Flash hay SD, mà là điện thoại và những chiếc PC, laptop đã được cài đặt sẵn hệ điều hành hay phần mềm trước đó.
Khi chúng ta mua một chiếc máy tính, thì hệ điều hành (Windows hay MacOS) sẽ chiếm một lượng lớn không gian của ổ cứng. Các tệp và thư mục thuộc hệ điều hành là cần thiết để hệ thống máy tính có thể hoạt động đúng chức năng. Vì vậy, chúng ta cũng không cần quá khó chịu với vấn đề này.
Ví dụ dưới đây cho chúng ta thấy chỉ riêng dữ liệu hệ điều hành C:/Windows đã chiếm đến 25GB, gần 1/10 không gian của ổ đĩa SSD 256GB.
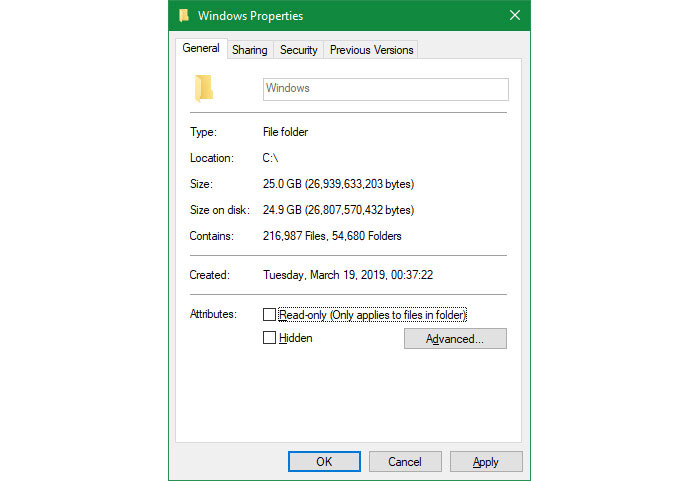
Tuy nhiên, trong một vài trường hợp, việc chiếm dụng dung lượng không chỉ đến từ các tệp tin OS. Hầu hết các hệ điều hành còn tích hợp thêm một số ứng dụng đi kèm để người dùng có thể sử dụng nếu thích, bao gồm bloatware – các ứng dụng dùng thử - từ Windows hay một vài phần mềm có ích được cài sẵn trên macOS như GarageBand. Những phần mềm này thực chất không phải là một phần của hệ điều hành, vì vậy bạn có thể tùy chọn gỡ bỏ để giải phóng không gian bộ nhớ cho thiết bị của mình.
Máy tính đo lường không gian bộ nhớ khác với chúng ta
Trong khi các ứng dụng được cài sẵn là một trong những yếu tố chính, thì lý do lớn nhất khiến người dùng không nhận được toàn bộ dung lượng như quảng cáo là bởi máy tính có cách đo lường con số khác hoàn toàn so với con người.
Giải thích các con số nhị phân
Máy tính sử dụng các tiền tố giá trị tiêu chuẩn, bao gồm "kilo" thay cho nghìn, "mega" thay triệu, "giga" – tỷ và "tera" – nghìn tỷ…Trước tiên, chúng ta sẽ làm rõ bao nhiêu gigabyte sẽ thành 1 terabyte.
Đối với con người, trong đó có các nhà sản xuất phần cứng, đều sử dụng hệ đếm thập phân, đo lường với bội số cơ bản là 10. Do đó, khi chúng ta nói "500 gigabyte", thì có nghĩa là 500 nghìn tỷ byte.
Tuy nhiên, khác với chúng ta, máy tính lại sử dụng hệ thống nhị phân gồm 2 ký tự, thể hiện tất cả các con số chỉ bằng 1 và 0.
Từ 1 đến 10 dưới dạng số nhị phân được biểu diễn như sau :
1 : 20 =1
10 : 20+21= 2
11 : 20 +21 = 3
100 : 20+21 +22 = 4
101 : 20 +21 +22 = 5
110 : 20+21 +22 = 6
111 : 20 +21 +22 = 7
1000 : 20+21 +22 +23 = 8
1001 : 20 +21 +22 +23 = 9
1010 : 20+21 +22 +23 = 10
Có thể thấy, trong hệ nhị phân, 21 đại diện cho giá trị ở hệ thập phân là 1, 22 có giá trị 4, 23 có giá trị 8, 24 tương ứng với 16, và cứ tiếp tục như vậy. Mỗi một vị trí chữ số mới trong nhị phân tăng giá trị của số thập phân thêm 2x. Và cuối cùng, 210 bằng 1024.
Tính toán nhị phân và thập phân
Giờ đây chúng ta đã biết tại sao máy tính sử dụng 1024 thay vì 1000 để xác định các tiền tố đo lường ở trên. 1024 byte tương đương với 1 Kilobyte (KB) chứ không phải là 1000 như hệ thập phân. Tương tự như vậy, 1 Megabyte (MB) sẽ bằng 1024 KB, và 1 Gigabyte (GB) tương đương với 1024 MB...
Trở lại vấn đề, giả sử chúng ta đang có trên tay ổ đĩa SSD rời với dung lượng được ghi trên vỏ hộp là 250GB. Ổ đĩa đó sẽ chứa được tổng cộng 250.000.000.000 byte, nhưng khi lắp vào máy tính, chúng sẽ không hiển thị theo cách đó.
Thực hiện quy đổi ngược, chúng ta lấy con số trên chia cho 1,024 ba lần: chia lần một để đổi từ GB sang MB, chia lần 2 để đổi từ MB sang KB và chia lần cuối để đổi từ KB sang B.
250.000.000.000/ (1,024*1,024*1,024) = 232.830.643.653 byte, hay 232,83 GB.
Thực hiện kiểm tra ổ đĩa 250GB trong Windows cho thấy dung lượng tối đa của nó là 232 GB, kết quả chính xác như những gì chúng ta đã tính, với mức chênh lệch khoảng 18GB. Dung lượng ổ đĩa càng lớn, thì sự khác biệt giữa không gian bộ nhớ danh nghĩa và không gian bộ nhớ thực tế càng lớn. Ví dụ với ổ đĩa 1TB (1000GB) chỉ có dung lượng khoảng 931GB được thể hiện trên máy tính.
Gigabyte và Gibibyte
Đến đây, nhiều người sẽ tự hỏi: vậy tại sao sự khác biệt này lại tồn tại? Tại sao các nhà sản xuất ổ đĩa cứng lại không công bố mức dung lượng thật của chúng, có điều gì khó khăn khiến họ phải làm vậy chăng?
À không, tất nhiên, họ hoàn toàn có thể công bố dung lượng thật của ổ đĩa.
Định nghĩa đúng nhất về khái niệm "giga" đó là bội số 1000. Còn với bội số 1024 chúng ta có một cái tên khác: "Gibi". Ủy ban Kỹ thuật Điện Quốc tế (IFC) đã đưa ra một quy chuẩn chung cho việc tính toán dữ liệu hệ nhị phân để giải quyết những rắc rối tồn đọng này.
Theo đó, 1 Kilobyte (KB) sẽ tương đương với 1000 byte, trong khi 1 Kibibyte (KiB) sẽ bằng 1024 bytes. Tương tự với các tiền tố thể hiện dung lượng cao hơn, như Mebibyte (MiB), Gibibyte (GiB), Tebibyte (TiB) …
Vì một số lý do nào đó, Windows đã không chính xác khi sử dụng "GB" để thể hiện giá trị thực sự gibibytes. Những hệ điều hành khác, như macOS, đã thể hiện khá chuẩn mực 1GB tương đương với một tỷ byte. Vậy nên, cùng một ổ 250GB, trong khi Windows cho giá trị 232GB, thì Mac sẽ thể hiện bộ nhớ dung lượng đúng con số 250GB trong máy.
Phân vùng ổ cứng bổ sung
Ngoài những lý do chính được nêu ra ở trên, vẫn còn một nguyên nhân phụ khác – mặc dù không phổ biến – cũng có thể gây ra việc giảm dung lượng của ổ đĩa: phân vùng bổ sung.
Trong trường hợp bạn vẫn chưa biết, chúng ta hoàn toàn có thể chia ổ đĩa cứng thành nhiều khu vực logic khác nhau, hay còn gọi là phân vùng ổ cứng. Việc chia ổ cứng ra thành nhiều vùng cho phép chúng ta cài đặt hai hệ điều hành khác nhau trên cùng một ổ đĩa, phục vụ các mục đích sử dụng đặc thù.
Khi người dùng mua laptop hay máy tính đã được cài đặt sẵn, thì nhà sản xuất thường sẽ tạo sẵn một phân vùng phục hồi trên ổ đĩa. Khu vực này sẽ chứa dữ liệu cho phép người dùng reset lại hệ điều hành trong các trường hợp bất khả kháng. Tương tự các tệp tin khác, chúng sẽ chiếm dụng một phần không gian bộ nhớ ổ cứng. Tuy nhiên bởi vì phân vùng phục hồi thường bị ẩn trên Windows, nên bạn hầu như sẽ không nhận ra khu vực này có tồn tại.
Để biết được các vùng ổ đĩa của bạn trên Windows, gõ disk management trên thanh tìm kiếm và chọn Create and format hard disk partitions. Tại đây bạn có thể thấy tất cả các ổ đĩa trên hệ thống như HDD, SSD và cả những phân vùng được tạo ra. Nếu phân vùng nào có thuộc tính Restore, Recovery, thì đó là khu vực chứa dữ liệu phục hồi cho máy của bạn.
Trong đa số trường hợp, chúng ta có thể xóa những phân vùng này và đưa ổ đĩa về dung lượng mà chúng ta mong muốn. Tuy nhiên, tốt nhất hãy nên để nó như vậy, bởi phân vùng phục hồi sẽ giúp chúng ta dễ dàng hơn trong việc khôi phục lại hệ điều hành, và một không gian chiếm dụng nhỏ cũng không đáng để đánh đổi những rắc rối khi thực hiện khôi phục lại máy tính bằng cách thủ công.
Những tính năng ẩn phần nào cũng có thể chiếm dụng không gian
Cuối cùng, hầu hết các hệ điều hành đều được trang bị những tính năng đặc thù, có thể chiếm dụng không gian nhưng lại không tồn tại các tệp tin thực thi nhất định. Ví dụ như Windows's Shadow Copy đã từng được tích hợp trong các tính năng Previous Versions và System Restore.
System Restore cho phép hệ điều hành quay trở lại một thời điểm trước đó nếu chúng không hoạt động tốt, trong khi Previous Version lưu trữ các bản sao tệp tin cá nhân để bạn có thể hoàn tác những thay đổi. Và tất nhiên, cả hai tính năng này đều cần chiếm dụng không gian bộ nhớ.
Để kiểm tra và thay đổi lượng không gian bộ nhớ của các tính năng trên, nhấn tổ hợp phím Win + Pause để mở hộp thoại Control Panel. Từ đây, chọn System Protection phía cạnh trái. Ở cửa sổ hiện ra, chọn ổ đĩa của bạn từ danh sách và chọn Configure.
Ở hộp thoại System Protection cho phép người dùng vô hiệu hóa hoàn toàn chức năng bảo vệ hệ thống (khuyến nghị không nên chọn vào mục này), mục phía dưới hiển thị dung lượng hiện tại và điểu chỉnh lượng dung lượng tối đa Windows có thể sử dụng cho Shadow Copy. 10% là tỷ lệ chiếm dụng khá ổn mà bạn có thể cân nhắc trong trường hợp này.
Kết luận
Trên đây là những lý do phổ biến nhất có thể giải thích cho vấn đề khác nhau giữa dung lượng ổ cứng quảng cáo và thực tế, mặc dù vẫn còn một số yếu tố nhỏ khác nữa – chẳng hạn như các block đặc biệt trong SSD – vẫn chưa được đề cập. Hy vọng rằng bài viết này có thể giúp bạn phần nào đưa ra những lựa chọn hợp lý cho việc chọn mua ổ đĩa có dung lượng phù hợp với mục đích và nhu cầu sử dụng.
