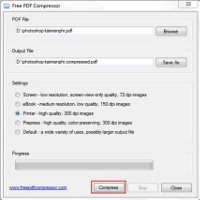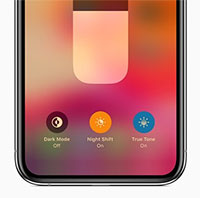Chinh phục Word 2007 (kỳ IV)
Viết một phương trình
Với Word 2007, để viết một phương trình, bạn có thể chèn các biểu tượng trong hộp thoại Symbol; sử dụng tính năng Math AutoCorrect để chuyển chữ thành biểu tượng; hay sử dụng cách sau:
- Trong thẻ Insert, nhóm Symbols, nhấn vào mũi tên bên dưới nút Equation, sau đó chọn Insert New Equation.

- Trên thanh công cụ xuất hiện thêm thẻ Design, và bạn có thể nhấn chuột vào các nút trong nhóm Symbols để chèn các ký hiệu toán học, hay nhấn chuột vào các nút trong nhóm Structures để chèn vào tài liệu một cấu trúc toán học có sẵn, sau đó chỉnh sửa lại.
Chú ý: Để hiển thị danh sách đầy đủ các ký hiệu toán học trong nhóm Symbols, bạn nhấn nút More ở góc dưới phải của nhóm.

Sử dụng các biểu tượng trong Math AutoCorrect
- Nhấn Microsoft Office Button, sau đó nhấn Word Options.
- Trong khung bên trái, nhấn Proofing, sau đó nhấn nút AutoCorrect Options.
- Trong hộp thoại AutoCorrect, nhấn chọn thẻ Math AutoCorrect, sau đó đánh dấu kiểm trước 2 mục Use Math AutoCorrect rules outside of math regions và mục Replace text as you type. Ghi nhớ các ký tự ở mục Replace (ký tự bạn nhập) và mục With (ký tự toán học sẽ thay thế).

- Nhấn OK 2 lần để đóng các hộp thoại lại.
- Bây giờ bạn hãy gõ thử các ký tự (mục Replace) và nhấn phím khoảng trắng, nó sẽ biến đổi thành ký tự toán học tương ứng. Ví dụ: \approx, nhấn khoảng trắng sẽ biến thành dấu .
Chèn một phương trình thông dụng
Trong thẻ Insert, nhóm Symbols, bạn nhấn chuột vào mũi tên bên dưới nút Equation. Một menu xuất hiện với danh sách các phương trình thông dụng. Muốn sử dụng cái nào, bạn chỉ việc nhấn chọn cái đó để chèn vào tài liệu và chỉnh sửa lại theo ý thích.
Thêm một phương trình vào danh sách các phương trình thông dụng
- Chọn một phương trình muốn thêm.
- Bên dưới Equation Tools, trong thẻ Design, nhóm Tools, nhấn nút Equation, sau đó chọn Save Selection to Equation Gallery.
- Trong hộp thoại Create New Building Block, bạn nhập vào tên của phương trình tại mục Name.
- Tại danh sách Gallery, chọn Equations. Nhấn OK.

Thay đổi phương trình được soạn thảo trong Word 2007
Bạn chỉ việc nhấn chuột vào phương trình muốn chỉnh sửa và thay đổi theo ý thích.
Thay đổi phương trình được soạn thảo trong Word phiên bản cũ hơn
Để thay đổi một phương trình được soạn thảo ở phiên bản cũ, sử dụng Equation 3.0 add-in hay Math Type add-in, bạn cần sử dụng add-in mà đã viết phương trình này.
Ngoài ra, khi bạn mở tài liệu có chứa phương trình được viết trong phiên bản cũ của Word, bạn không thể sử dụng các chương trình viết và thay đổi phương trình được cung cấp sẵn, trừ khi bạn chuyển tài liệu sang định dạng Word 2007.
* Chuyển tài liệu sang định dạng Word 2007
- Nhấn Microsoft Office Button, sau đó nhấn Convert.
- Nhấn OK trong hộp thoại xác nhận.
- Nhấn Microsoft Office Button, sau đó nhấn Save.
* Thay đổi phương trình được soạn thảo bằng Equation 3.0
- Nhấn đúp chuột vào phương trình muốn chỉnh sửa.
- Thay đổi phương trình theo ý muốn.
* Thay đổi phương trình được soạn thảo bằng Math Type
- Hãy đảm bảo rằng Math Type đã được cài đặt trên máy.
- Nhấn đúp chuột vào phương trình muốn chỉnh sửa.
- Trong Math Type, chỉnh sửa lại phương trình theo ý muốn.
- Ở menu File, nhấn chọn Close and Return to... để trở về cửa sổ soạn thảo Word.
KIỂM TRA CHÍNH TẢ VÀ NGỮ PHÁP
Tự động kiểm tra lỗi chính tả và ngữ pháp (các đường gợn sóng màu đỏ, xanh dương, xanh lá cây)
Khi bạn bật chế độ kiểm tra chính tả tự động trong khi gõ, bạn có thể an tâm rằng không bị mắc nhiều lỗi chính tả trong tài liệu. Word 2007 sẽ đánh dấu những từ bị lỗi giúp ta phát hiện ra lỗi một cách nhanh chóng.
Ví dụ: Bạn có thể nhấn chuột phải lên từ sai để xem những cách sửa lỗi được đề nghị.
Tương tự, nếu bật chế độ kiểm tra ngữ pháp tự động, Word sẽ đánh dấu những lỗi ngữ pháp trong tài liệu trong khi bạn soạn thảo.
Ví dụ: Bạn có thể nhấn chuột phải và chọn những kiểu sửa lỗi đề nghị. Bạn cũng có thể chọn Ignore Once để “lờ” đi lỗi này, hoặc chọn About This Sentence để xem tại sao Word xem câu đó là lỗi.
Bật hoặc tắt chế độ kiểm tra chính tả, ngữ pháp tự động
- Nhấn chuột vào Microsoft Office Button , chọn Word Options.
- Trong hộp thoại hiện ra, chọn Proofing ở khung bên trái.
 - Để bật/tắt chế độ kiểm lỗi tự động trong tài liệu hiện hành (đang mở), bạn thực hiện như sau:
- Để bật/tắt chế độ kiểm lỗi tự động trong tài liệu hiện hành (đang mở), bạn thực hiện như sau:
- Tại mục Exceptions for, chọn tên của tài liệu hiện hành.
- Chọn hoặc bỏ chọn mục Hide spelling errors in this document only và Hide grammar errors in this document only.
- Để bật/tắt chế độ kiểm lỗi tự động trong tất cả tài liệu từ giờ trở đi, bạn thực hiện như sau:
- Tại mục Exceptions for, chọn All New Documents.
- Chọn hoặc bỏ chọn mục Hide spelling errors in this document only và Hide grammar errors in this document only.
Kiểm tra tất cả lỗi chính tả và ngữ pháp sau khi soạn thảo văn bản
- Chọn đoạn văn bản bạn muốn kiểm lỗi (hoặc không chọn nếu muốn kiểm toàn bộ văn bản).
- Bấm phím F7 (hoặc chọn thẻ Review, nhấn nút Spelling & Grammar trong nhóm Proofing).
- Nếu chương trình phát hiện ra lỗi chính tả, hộp thoại Spelling and Grammar xuất hiện, tô đỏ từ sai.
- Tại khung Suggestions, bạn có thể chọn những gợi ý sửa lỗi mà chương trình đưa ra và nhấn nút Change để sửa theo gợi ý đó.
- Nếu bạn muốn tự mình sửa, hãy nhấn chuột vào tài liệu, nơi từ đang bị phát hiện là lỗi và sửa lại theo ý mình. Sửa xong nhấn nút Resume để kiểm tra tiếp những từ khác.
- Trong trường hợp từ mà Word phát hiện là lỗi nhưng lại là từ mà bạn cho là chính xác và bạn muốn Word nhận ra từ này là đúng chính tả để lần sau khỏi “bắt lỗi” nữa, hãy thêm nó vào từ điển bằng cách nhấn nút Add to Dictionary.
- Nếu muốn “lờ” đi từ sai và chuyển sang kiểm tra tiếp những từ khác, bạn nhấn nút Ignore Once (lờ 1 lần) hoặc Ignore All (lờ tất cả).
- Trường hợp bạn thường xuyên bị mắc lỗi ở từ này và bạn muốn Word tự động sửa lại thành từ đúng trong khi bạn gõ văn bản, hãy chọn từ đúng trong khung Suggestions và nhấn nút AutoCorrect.
- Ngoài ra, nếu bạn muốn kiểm tra luôn ngữ pháp, hãy đánh dấu chọn Check grammar trong hộp thoại Spelling and Grammar. Sau khi kiểm tra chính tả, chương trình sẽ chuyển sang kiểm tra ngữ pháp cho bạn. Cách sửa lỗi cũng tương tự như trên.
Tìm từ trong từ điển
Sử dụng tính năng Research, bạn có thể tìm các từ trong từ điển. Cách thực hiện:
- Trong thẻ Review, nhóm Proofing, nhấn nút Research.
- Để tìm một từ đơn trong tài liệu, giữ phím Alt và nhấn chuột vào từ cần tra cứu.
- Để tra nghĩa một cụm từ, bạn dùng chuột chọn các từ đó, giữ phím Alt và nhấn chuột trái vào vùng chọn.
- Tại khung Research bên phải màn hình, mục Search for, bạn sẽ thấy từ cần tra hiển thị trong đây. Bên dưới là phần giải nghĩa của nó.
- Bạn cũng có thể gõ trực tiếp từ cần tra nghĩa vào ô Search for và nhấn OK.
Tra từ đồng nghĩa, phản nghĩa
 Sử dụng tính năng Research, bạn còn có thể tra từ đồng nghĩa và từ phản nghĩa.
Sử dụng tính năng Research, bạn còn có thể tra từ đồng nghĩa và từ phản nghĩa.
- Trong thẻ Review, nhóm Proofing, bạn nhấn nút Thesaurus.
- Giữ phím Alt và nhấn chuột vào từ cần tra. Kết quả sẽ hiển thị trong khung Research ở bên phải.
- Để chèn từ đồng nghĩa hoặc phản nghĩa đó vào tài liệu hiện hành, nơi con trỏ đang đứng, bạn đưa chuột vào từ trong danh sách kết quả, nhấn chuột vào mũi tên bên cạnh từ, chọn Insert.
- Để tìm tiếp từ đồng nghĩa / phản nghĩa của từ trong danh sách tìm được, bạn nhấn chuột vào từ đó trong danh sách kết quả.
Ghi chú: Bạn có thể tìm từ đồng nghĩa, phản nghĩa trong ngôn ngữ khác (ngoài tiếng Anh) bằng cách nhấn chuột vào hộp danh sách bên dưới khung nhập liệu Search for và chọn một ngôn ngữ, ví dụ như tiếng Pháp (French) chẳng hạn.
Dịch văn bản
Khác với cách tra nghĩa từng từ, trong phần này chúng ta sẽ cùng tìm hiểu cách dịch một đoạn văn bản dài.
- Trong thẻ Review, nhóm Proofing, bạn nhấn nút Translate.
- Hoặc bạn cũng có thể nhấn chuột phải vào vị trí bất kỳ trong tài liệu, chọn Translate - Translate.

- Để chọn ngôn ngữ dịch, tại khung Translation ở bên phải, chọn ngôn ngữ nguồn tại mục From, ngôn ngữ đích tại mục To.
- Để dịch một từ bất kỳ trong tài liệu, bạn giữ phím Alt và nhấn chuột trái vào từ. Nghĩa của nó sẽ được hiển thị trong khung Translation ở bên phải.
- Để dịch một đoạn văn bản, bạn dùng chuột chọn đoạn văn bản đó, giữ Alt và nhấn chuột trái vào vùng chọn. Nghĩa của nó sẽ được hiển thị trong khung Translation ở bên phải.

- Để dịch toàn bộ tài liệu, tại khung Translation, bạn nhấn chuột vào nút Translate the whole document . Sau đó bấm Yes trong hộp thoại xác nhận. Bản dịch sẽ được hiển thị trong một cửa sổ duyệt Web mới mở ra.
- Ngoài ra bạn cũng có thể dịch từ hoặc đoạn văn bằng cách tự mình nhập vào khung Search for, sau đó nhấn nút Start Searching .
Bật tính năng “đưa chuột vào từ để hiển thị nghĩa trong một Screentip”
Chỉ cần đưa chuột vào từ, nghĩa của nó (đã được dịch sang ngôn ngữ khác) sẽ hiển thị trong một Screentip bên cạnh, rất tiện lợi.

Để bật tính năng này, bạn thực hiện như sau:
- Tại thẻ Review, nhóm Proofing, nhấn chuột vào mũi tên bên cạnh nút Translation ScreenTip.

- Chọn một ngôn ngữ muốn dịch sang trong menu xuất hiện.
- Muốn tắt tính năng này, bạn chọn Turn Off Translation ScreenTip.
Tự động tạo hyperlink cho địa chỉ Web
Word tự động tạo một hyperlink khi bạn gõ vào một địa chỉ Web (chẳng hạn www.microsoft.com) và nhấn Enter hoặc phím khoảng trắng. Nếu muốn tắt/ bật tính năng này, bạn nhấn Microsoft Office Button , chọn Word Options. Nhấn Proofing. Nhấn nút AutoCorrect Options, nhấn chọn thẻ AutoFormat As You Type. Tại hộp Internet and network paths with hyperlinks, bạn bỏ chọn hoặc chọn để tắt/ bật tính năng này.
Tạo một hyperlink tùy ý đến một tài liệu, tập tin hay trang Web
1. Chọn đoạn text hoặc hình ảnh mà bạn muốn dùng để hiển thị như một hyperlink.
2. Trong thẻ Insert, nhóm Links, bạn nhấn nút Hyperlink.
3. Hộp thoại Insert Hyperlink xuất hiện.
- Để liên kết đến một file hoặc trang Web có sẵn, bạn nhấn nút Existing File or Web Page bên dưới mục Link to, sau đó nhập vào địa chỉ mà bạn muốn liên kết đến trong hộp Address. Nếu không biết địa chỉ của một file, bạn có thể dùng khung duyệt file/ thư mục trong cửa sổ này để chọn file mình muốn liên kết.
- Để liên kết đến một file mà bạn chưa hề tạo nó, hãy nhấn nút Create New Document bên dưới mục Link to, sau đó nhập tên của file mới sẽ tạo tại mục Name of new document. Tại mục When to edit bạn có thể chọn là Edit the new document later (soạn tài liệu này sau) hoặc Edit the new document now (soạn ngay bây giờ).
Để tùy biến ScreenTip (hiển thị khi bạn rê chuột lên hyperlink), bạn nhấn nút ScreenTip và gõ vào dòng ghi chú. Nếu bạn không chỉ định dòng ghi chú này, Word sẽ sử dụng đường dẫn hay địa chỉ của file liên kết đến làm ScreenTip.
- Nhấn OK khi tạo xong hyperlink.
Tạo một hyperlink đến trang e-mail trống
Thực hiện bước 1 và bước 2 như trên để hiển thị hộp thoại Insert Hyperlink.
3. Bên dưới mục Link to, bạn nhấn nút E-mail Address.
4. Tại mục E-mail address, nhập vào địa chỉ e-mail mà bạn muốn khi nhấn vào hyperlink sẽ gửi thư cho địa chỉ này.
5. Tại mục Subject, bạn nhập tiêu đề thư. Nhấn OK.

Tạo một hyperlink đến vị trí bất kỳ trong tài liệu hay trang Web hiện hành
Để sử dụng tính năng này, trước hết bạn cần đánh dấu vị trí đích muốn liên kết đến trong tài liệu hiện hành.
* Chèn một bookmark:
1. Trong tài liệu hiện hành, chọn đoạn text hay đối tượng mà bạn muốn gán một bookmark.
2. Trong thẻ Insert, nhóm Links, bạn nhấn nút Bookmark.
3. Cửa sổ Bookmark xuất hiện. Tại Bookmark name, bạn gõ vào một tên để nhận dạng bookmark này (lưu ý, tên không được chứa khoảng trắng). Nhấn Add để thêm vào.

* Thêm liên kết đến bookmark:
1. Chọn text hoặc đối tượng mà bạn muốn hiển thị như một hyperlink.
2. Nhấn chuột phải và chọn Hyperlink trong menu ngữ cảnh.
3. Bên dưới mục Link to, bạn nhấn nút Place in This Document.
4. Trong danh sách bạn chọn một bookmark muốn liên kết đến. Nhấn OK.

Tạo một hyperlink đến vị trí bất kỳ trong tài liệu hay trang Web khác (không phải trang hiện hành)
1. Trước tiên bạn tạo những bookmark trong file đích (file mà bạn sẽ liên kết đến) tương tự cách ở trên.
2. Mở tài liệu nguồn, chọn đoạn text hay đối tượng muốn hiển thị là hyperlink.
3. Nhấn chuột phải, chọn Hyperlink trong menu ngữ cảnh.
4. Bên dưới mục Link to, nhấn nút Existing File or Web Page.
5. Tại khung Look in, bạn duyệt đến file đích muốn liên kết đến.
6. Nhấn nút Bookmark, sau đó chọn những bookmark muốn liên kết đến trong tài liệu đích. Nhấn OK.
Gỡ bỏ một hyperlink
Bạn nhấn chuột phải vào hyperlink muốn gỡ bỏ, chọn Remove Hyperlink trong menu ngữ cảnh.
Áp dụng nhanh một kiểu mẫu (Quick Style)
Áp dụng một kiểu mẫu
1. Chọn đoạn text bạn muốn áp dụng kiểu mẫu.
2. Trong thẻ Home, nhóm Styles, nhấn chuột vào một kiểu mà bạn thích. Nếu không thấy kiểu định dạng mà mình mong muốn, bạn nhấn nút More để mở rộng khung Quick Styles.

Ví dụ, bạn muốn đoạn text đang chọn được áp dụng kiểu tiêu đề, nhấn nút Title trong khung danh sách.
Bạn có thể xem trước kiểu định dạng được áp dụng như thế nào bằng cách rê chuột vào từng kiểu mình muốn xem, nó sẽ áp dụng “thử” với đoạn text bạn đang chọn.
Tạo một kiểu mẫu
1. Chọn đoạn text mà bạn muốn tạo một kiểu mới. Ví dụ, bạn muốn tạo một định dạng in đậm, chữ màu đỏ.
2. Trong thẻ Home, nhóm Font, bạn lần lượt in đậm (nhấn nút B) và tô đỏ chữ (chọn màu từ nút Font Color).
3. Nhấn chuột phải vào vùng chọn, trỏ tới Styles, và nhấn Save Selection as a New Quick Style.
4. Nhập vào tên của style mới (chẳng hạn Style 1) và nhấn OK.
Lập tức kiểu chữ mới tạo sẽ nằm gọn trong nhóm Styles ở thẻ Home, sẵn sàng để bạn sử dụng.
Thay đổi kiểu mẫu
1. Định dạng đoạn text theo ý thích của bạn.
2. Trong thẻ Home, nhóm Styles, nhấn chuột phải vào style mà bạn muốn thay đổi, chọn Update to Match Selection.
Trong tài liệu, tất cả những đoạn text đã được áp dụng kiểu này trước đó sẽ được cập nhật lại với định dạng mới.
Gỡ bỏ một kiểu mẫu
1. Trong thẻ Home, nhóm Styles, bạn nhấn chuột phải vào kiểu mẫu muốn gỡ bỏ.
2. Chọn Remove from Quick Styles gallery.
Cài đặt điểm dừng tab (Tab stops)
Để cho việc cài đặt tab được thuận tiện, bạn nên cho hiển thị thước ngang trên đỉnh tài liệu bằng cách nhấn nút View Ruler ở đầu trên thanh cuộn dọc.
Bạn có thể nhanh chóng chọn tab bằng cách lần lượt nhấn vào ô tab selector – là ô giao nhau giữa thước dọc và thước ngang (ở góc trên bên trái trang tài liệu) cho đến khi chọn được kiểu tab mong muốn, sau đó nhấn chuột vào thanh thước ngang nơi bạn muốn đặt tab.
Tùy từng trường hợp cụ thể mà bạn có thể sử dụng một trong các loại tab sau:
- Tab trái: Đặt vị trí bắt đầu của đoạn text mà từ đó sẽ chạy sang phải khi bạn nhập liệu.
- Tab giữa: Đặt vị trí chính giữa đoạn text. Đoạn text sẽ nằm giữa vị trí đặt tab khi bạn nhập liệu.
- Tab phải: Nằm ở bên phải cuối đoạn text. Khi bạn nhập liệu, đoạn text sẽ di chuyển sang trái kể từ vị trí đặt tab.
- Tab thập phân: Khi đặt tab này, những dấu chấm phân cách phần thập phân sẽ nằm trên cùng một vị trí.
- Bar Tab: Loại tab này không định vị trí cho text. Nó sẽ chèn một thanh thẳng đứng tại vị trí đặt tab.

Nếu bạn muốn đặt điểm dừng tab tại vị trí phù hợp mà không thể xác định chính xác khi nhấn chuột lên thanh thước ngang, hoặc bạn muốn chèn ký tự đặc biệt trước tab, bạn có thể dùng hộp thoại Tabs bằng cách nhấn đúp chuột vào bất kỳ điểm dừng tab nào trên thanh thước.
Sau khi cài đặt điểm dừng tab xong, bạn có thể nhấn phím Tab để nhảy đến từng điểm dừng trong tài liệu.
Nguyễn Hồng Phúc
Công nghệ
-

Những tiết lộ “giật mình” về người ngoài hành tinh
-

Mách bạn những cách tốt nhất để loại bỏ thuốc trừ sâu, hóa chất độc hại trên rau củ
-

Cách bảo mật cho thiết bị Bluetooth
-

Tốn 2 tấn giấy lập bản thiết kế, chuyên gia xây đường sắt trên sa mạc "tử thần" ra sao?
-

"Thành phố không dùng điều hòa" ở Trung Quốc: Người dân không biết nắng nóng là gì!
-
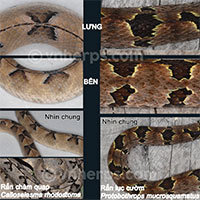
Rắn chàm quạp cực độc nhưng dễ bị nhầm lẫn với sinh vật này: Cách phân biệt nhanh, rất dễ!
Khoa học máy tính
-

Mạng mật mã lượng tử hoàn thiện đầu tiên hình thành
-

Trung Quốc gia nhập "cuộc chiến DVD"
-

Bảo mật cổng 445 trong Windows 2000/XP/2003
-

Giảm dung lượng file PDF với “Free PDF Compressor”
-

Microsoft thúc đẩy việc chế tạo laptop tích hợp băng rộng di động
-

Chế độ màn hình vàng Night Shift trên điện thoại có thực sự hiệu quả?