Di chuyển nhanh giữa các cửa sổ
Windows cho phép người dùng chạy nhiều ứng dụng và mở nhiều cửa sổ thư mục cùng lúc. Để chuyển đổi qua lại giữa chúng, bạn cần sử dụng tổ hợp phím <Alt>-<Tab> hoặc nhấn chuột lên các nút tương ứng trên thanh tác vụ.
 |
Hình 1: Các nút nhấn của cùng một ứng dụng sẽ được gom thành nhóm |
Hoặc nếu có nhiều tài liệu được mở trong một ứng dụng, trước hết bạn phải chuyển sang ứng dụng đó (thông qua chuột hoặc bàn phím), rồi sau đó chọn tài liệu cần xử lý. Sau đây là vài thủ thuật giúp bạn tùy biến cách hành xử của thanh tác vụ và Windows để phù hợp với nhu cầu làm việc cùng lúc nhiều cửa sổ của mình.
 |
| Hình 2: Giữ cho các nút nhấn xuất hiện độc lập |
Tạo nhóm theo ý riêng: Bạn có thể nhận thấy ích lợi từ việc lập nhóm khi thanh tác vụ của Windows XP thật sự "đông đúc". Hãy đánh dấu tùy chọn Group similar taskbar buttons (cách thực hiện như phần trên), nhưng sau đó sử dụng thêm tiện ích Tweak UI for Windows XP của Microsoft. Khi cài đặt xong, khởi chạy tiện ích này, nhấn chuột vào dấu + cạnh mục Taskbar and Start menu ở khung cửa sổ bên trái (hoặc nhấn đúp chuột vào đó) và chọn Grouping. Trong khung cửa sổ bên phải, chọn cách hành xử phù hợp với nhu cầu sử dụng và nhấn OK (Hình 3).
 |
| Hình 3: Tùy biến cách hành xử của các nút nhấn trên thanh tác vụ |
Sắp xếp thanh tác vụ: Mặc định, Windows sẽ bố trí các nút trên thanh tác vụ theo thứ tự mở ứng dụng. Với tiện ích miễn phí TaskArrange, bạn có thể dễ dàng sắp xếp chúng theo một trật tự riêng.
Xem trước các cửa sổ ứng dụng
Các nút nhấn trên thanh tác vụ của Windows XP đều có biểu tượng và tên tương ứng với ứng dụng đang mở, nhưng điều này không thể giúp bạn nhận biết nội dung bên trong cửa sổ đó. Để khắc phục tình trạng này, hãy sử dụng tiện ích miễn phí Visual Task Tips. Chỉ cần trỏ chuột vào nút nhấn trên thanh tác vụ, một hình thu nhỏ của cửa sổ tương ứng sẽ xuất hiện.
Bùi Xuân Toại
Công nghệ
-

“Sơn Hải Kinh” là câu chuyện viễn tưởng hay là ghi chép có thật về lục địa cổ?
-
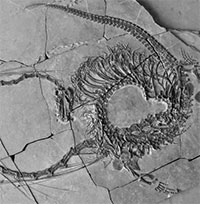
Tìm thấy hóa thạch "rồng Trung Quốc" sống cách đây 240 triệu năm
-

Người dân Mỹ đang khổ sở chỉ vì quả cà chua, tại sao lại như vậy?
-

12 loại đá quý hiếm nhất thế giới
-

Đi câu cá dưới sông, người nông dân vô tình vợt được "quốc bảo" rùa "kỳ bí" với 4 mũi tên cắm lưng
-
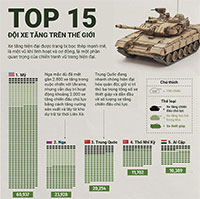
Top 15 quốc gia sở hữu số lượng xe tăng lớn nhất thế giới















