Phá vỡ không gian chật hẹp trên Desktop
 Không gian làm việc trên desktop thật chật chội! Các thanh tiêu đề, biểu tượng, thanh công cụ, các cửa sổ con... chiếm hết không gian làm việc. Làm cách nào để có không gian làm việc trên máy tính rộng rãi hơn?
Không gian làm việc trên desktop thật chật chội! Các thanh tiêu đề, biểu tượng, thanh công cụ, các cửa sổ con... chiếm hết không gian làm việc. Làm cách nào để có không gian làm việc trên máy tính rộng rãi hơn?
Bài viết này sẽ giúp bạn đọc dễ dàng tối ưu không gian làm việc cho HĐH Windows và các ứng dụng quen thuộc đơn giản, nhanh chóng.
Tăng độ phân giải lên cao hơn
Để có nhiều không gian làm việc hơn thì việc tăng độ phân giải lên cao hơn đồng nghĩa với khả năng hiển thị được nhiều thứ trên màn hình hơn. Thông thường, đa số các máy tính hiện nay đều sử dụng độ phân giải 800x600. Độ phân giải này cũng được coi là chuẩn cho một số trang Web. Nếu có thể, bạn thử tăng độ phân giải lên 1024x768, bạn sẽ thấy không gian làm việc sẽ rộng rãi hơn rất nhiều.  Để điều chỉnh độ phân giải của màn hình, bạn nhấp phải chuột trên màn hình desktop, chọn Properties, chọn thẻ Settings. Trong mục Screen Resolution hãy kéo thanh trượt về bên tay phải tới đúng độ phân giải mong muốn và nhấn Apply. Nếu màn hình cũng như card đồ hoạ hỗ trợ độ phân giải này thì màn hình sẽ hiển thị rất tốt, khi đó hãy nhấn OK để chọn thiết lập này. Ngược lại, nếu chất lượng không đạt hoặc màn hình tối đen, bạn có thể nhấn Esc hoặc đợi khoảng 10 tới 15 giây, sau đó màn hình sẽ đưa về độ phân giải như ban đầu.
Để điều chỉnh độ phân giải của màn hình, bạn nhấp phải chuột trên màn hình desktop, chọn Properties, chọn thẻ Settings. Trong mục Screen Resolution hãy kéo thanh trượt về bên tay phải tới đúng độ phân giải mong muốn và nhấn Apply. Nếu màn hình cũng như card đồ hoạ hỗ trợ độ phân giải này thì màn hình sẽ hiển thị rất tốt, khi đó hãy nhấn OK để chọn thiết lập này. Ngược lại, nếu chất lượng không đạt hoặc màn hình tối đen, bạn có thể nhấn Esc hoặc đợi khoảng 10 tới 15 giây, sau đó màn hình sẽ đưa về độ phân giải như ban đầu.
Nếu tăng độ phân giải lên cao hơn không thành công thì những thiết lập phần mềm dưới đây cũng giúp bạn có thêm nhiều không gian hơn.
Nới rộng không gian làm việc trong Windows
Làm ẩn thanh tác vụ (taskbar)
Thanh tác vụ (taskbar) giúp bạn truy cập vào các ứng dụng cũng như các chương trình nhanh hơn, đồng thời cũng chiếm dụng không gian làm việc đáng kể. Để làm ẩn thanh tác vụ sau các ứng dụng đang sử dụng, chỉ cần nhấn phím phải vào thanh tác vụ, chọn Properties. Tiếp đó, bỏ lựa chọn 'Always on top' hoặc 'Keep the taskbar on top of other windows is cheked', bạn sẽ thấy cửa sổ Windows sẽ trở nên rộng hơn. Để truy cập vào thanh tác vụ này hãy nhấn Ctrl-Esc, hoặc nhấn phím Windows. Khi nào muốn ẩn đi thanh công cụ chỉ cần nhấn Esc.
Thực ra, cách giấu thanh tác vụ trên không tiện lắm. Bạn thích tính năng giấu thanh tác vụ và chỉ xuất hiện khi bạn trỏ chuột tới. Rất đơn giản, hãy nhấn phím phải vào thanh tác vụ, chọn thuộc tính Properties, đánh dấu vào lựa chọn 'Always on top' hoặc 'Keep the taskbar on top of other windows is cheked' và dùng lựa chọn Auto hide hoặc Auto-hide the taskbar. Bây giờ, thanh taskbar sẽ chỉ xuất hiện khi trỏ chuột tới , và "biến mất" khi bỏ qua. 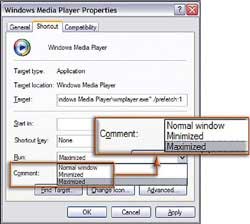 Nếu phải làm việc với bảng tính lớn, các tài liệu được đặt ở chế độ landscape, thì đưa thanh tác vụ xuống dưới cùng, sẽ giúp có được nhiều khoảng trống hơn. Ngược lại, đối với các tài liệu đặt ở chế độ portrait thì đưa thanh tác vụ sang bên phải hoặc bên trái lại tiết kiệm được không gian hơn.
Nếu phải làm việc với bảng tính lớn, các tài liệu được đặt ở chế độ landscape, thì đưa thanh tác vụ xuống dưới cùng, sẽ giúp có được nhiều khoảng trống hơn. Ngược lại, đối với các tài liệu đặt ở chế độ portrait thì đưa thanh tác vụ sang bên phải hoặc bên trái lại tiết kiệm được không gian hơn.
Mở ứng dụng với kích thước lớn nhất
Luôn mở cửa sổ chương trình với kích thước lớn nhất (maximize) khi nhấn chuột vào biểu tượng chương trình không phải là quá khó. Chỉ cần nhấn phải chuột, chọn Properties -> Shortcut, chọn Maximized từ danh sách thả xuống, và chọn OK. Để chuyển đổi qua lại giữa chế độ hiển thị rộng nhất và bình thường chỉ cần nhấn đúp vào thanh tiêu đề của chương trình đang chạy.
"Thoáng mát" hơn với Windows Explorer, IE và Firefox
Loại bỏ thanh công cụ
Trong cửa sổ Windows Explorer và Internet Explorer cũng như các ứng dụng khác, thanh công cụ sẽ giúp tiết kiệm được nhiều thời gian hơn. Nhưng bù lại, chúng cũng chiếm nhiều không gian trong chương trình. Explorer và IE cho phép người sử dụng cân nhắc và lựa chọn những thanh công cụ nào, nút bấm nào được phép sử dụng.
Để làm cho khung hiển thị tài liệu lớn hơn, thì đưa vài thanh công cụ vào cùng một hàng sẽ là lựa chọn tốt. Thậm chí, bạn cũng có thể đưa một thanh công cụ nào đó vào cùng một hàng với thanh menu. Hầu hết các thanh công cụ đều có nút bấm cho phép hiển thị những nút chọn tiếp theo mà màn hình không hiển thị được hết. Để thêm bớt các chức năng không cần thiết hoặc không thường xuyên sử dụng, hãy nhấn chuột vào thanh công cụ, và chọn Customize. Sau khi khung hội thoại Customize Toolbar xuất hiện, lựa chọn biểu tượng nhỏ (small icon) từ menu thả xuống và chọn các nút bấm mà bạn thường xuyên sử dụng. Điều này làm giảm đáng kể sự chiếm dụng của các nút bấm không cần thiết cũng như thanh công cụ trên màn hình.
Tiết không gian hơn nữa, trong Explorer và IE chỉ cần nhấn phím F11 là chúng sẽ hiển thị ở chế độ toàn màn hình (Full Screen). Tất cả những viền, thanh tiêu đề, và các điều khiển.... cũng sẽ biến mất. Để quay về chế độ xem bình thường chỉ cần nhấn phím F11 lần nữa.
Để tắt các thanh công cụ trên trình duyệt Mozilla Firefox, hãy chọn View -> Toolbar và bỏ chọn những thanh công cụ không muốn. Bạn cũng có thể chọn Customize để kéo thả các nút bấm thực sự cần thiết vào thanh công cụ. Lựa chọn 'Use Small Icons' trong khung hội thoại Customize Toolbar cũng sẽ tiết kiệm khoảng trống hơn.
Thu nhỏ các thanh tiêu đề, thanh cuộn ![]() Để thu nhỏ thanh tiêu đề trên các cửa sổ Windows, chỉ cần nhấn phím phải vào desktop và chọn Properties -> Appearance. Với Windows XP, cần chọn thêm nút bấm Advanced. Trong tất cả các phiên bản Windows, chỉ cần nhấn vào hình ảnh có dòng Active Title Bar hoặc chọn Active Title Bar từ menu thả xuống. Lúc đó, bạn sẽ chỉnh sửa kích thước thanh tiêu đề cũng như phông chữ theo ý mình. Nhưng cũng nên chú ý đừng cho kích thước của thanh tiêu đề xuống thấp quá, có thể bạn sẽ chẳng nhìn thấy gì cả. Đồng thời một số phông chữ cũng sẽ không thể hiện tốt khi cỡ chữ quá nhỏ, do đó hãy chọn kiểu phông chữ hiển thị tốt như Tohoma, Arial. Những tuỳ chọn khác như thu nhỏ các thanh cuộn cũng đem lại rất nhiều không gian trống.
Để thu nhỏ thanh tiêu đề trên các cửa sổ Windows, chỉ cần nhấn phím phải vào desktop và chọn Properties -> Appearance. Với Windows XP, cần chọn thêm nút bấm Advanced. Trong tất cả các phiên bản Windows, chỉ cần nhấn vào hình ảnh có dòng Active Title Bar hoặc chọn Active Title Bar từ menu thả xuống. Lúc đó, bạn sẽ chỉnh sửa kích thước thanh tiêu đề cũng như phông chữ theo ý mình. Nhưng cũng nên chú ý đừng cho kích thước của thanh tiêu đề xuống thấp quá, có thể bạn sẽ chẳng nhìn thấy gì cả. Đồng thời một số phông chữ cũng sẽ không thể hiện tốt khi cỡ chữ quá nhỏ, do đó hãy chọn kiểu phông chữ hiển thị tốt như Tohoma, Arial. Những tuỳ chọn khác như thu nhỏ các thanh cuộn cũng đem lại rất nhiều không gian trống.
Mở rộng kích thước hình ảnh xem trước trong XP
Nếu bạn muốn xem hình ảnh xem trước (thumbnails) trong Explorer, bạn chỉ cần chọn View ->Thumbnails. Để giảm thiểu khoảng không gian lãng phí, và có thể chứa được nhiều khung hình thumbnails trong Windows thì làm ẩn tên tập tin ảnh cũng đem lại kết quả tốt. Trong Windows Explorer, chỉ nhấn chuột vào thư mục đó đồng thời giữ phím Shift, bạn sẽ xem toàn bộ các tập tin ảnh trong thư mục đó mà không chứa bất cứ nhãn tên nào. Muốn hiển thị thêm tên các tập tin này hãy giữ phím Shift trong khi mở lại thư mục đó.
Nếu các khung xem trước này vẫn quá nhỏ, hãy tải về tiện ích nhỏ mà hay của Microsoft là PowerToys. Đây là tiện ích miễn phí, có rất nhiều những tính hay và hữu ích mà bạn có thể khám phá. PowerToys cung cấp khả năng mở rộng kích thước ảnh thumbnails nhanh chóng và đơn giản.
Ứng dụng văn phòng Word, Excel đơn giản
Microsoft Word và Excel có đầy đủ khả năng đem lại kích thước lớn rộng rãi nhất. Hãy chọn View -> Full Screen để tối ưu khung làm việc. Trong chế độ này, Word và Excel sẽ làm ẩn toàn bộ các thanh cuộn, nhưng vẫn hỗ trợ tốt khả năng cuộn của chuột. Nếu không thấy thanh menu ở trên màn hình, hãy đưa chuột lên trên , lúc đó thanh menu sẽ xuất hiện. Để quay lại chế độ thường, chỉ cần nhấn vào nút Close Full Screen hoặc lựa chọn View -> Full Screen hoặc sử dụng phím tắt Alt-V.
Windows Media Player nhỏ gọn
Thu nhỏ chương trình WMP
Nếu sử dụng Windows Media Player (WMP) trong lúc đang làm việc, bạn có thể thu nhỏ phần mềm này tối đa bằng cách đặt nó lên thanh tác vụ. Nhấn chuột phải vào khoảng trống trong thanh tác vụ chọn Toolbars -> Windows Media Player. Bây giờ, hãy thu nhỏ (minimize) chương trình này, tất cả các điều khiển của WMP đều nằm gọn trên thanh tác vụ. Để phục hồi lại trạng thái ban đầu chỉ cần nhấn vào biểu tượng restore hoặc full mode.
Nếu không thích sự tích hợp vào thanh tác vụ thì sử dụng chế độ Skin (Skin cung cấp các giao diện tuỳ biến cho WMP đẹp hơn mà vẫn đầy đủ chức năng) cho WMP nhỏ gọn hơn giao diện mặc định của chương trình.
Nhỏ gọn hơn nữa
Thậm chí không cần sử dụng tới các Skin, WMP cũng vẫn có thể nhỏ gọn hơn bằng cách chọn View -> Menu Bar Options -> Hide Menu Bar (hoặc lựa chọn Autohide Menu Bar). Để làm cho chương trình chơi nhạc này có kích thước đúng như mong đợi. Bạn chỉ cần đưa chuột sang mép của giao diện chương trình, khi con trỏ chuyển sang mũi tên ở 2 đầu, bạn chỉ cần nhấn và giữ nút trái chuột và kéo đúng kích thước mong muốn.
Rộng rãi tối đa với Adobe
Mở rộng màn hình Acrobat
Bạn có thể chuyển sang chế độ toàn màn hình trong Adobe Acrobat bằng cách chọn View -> Full Screen hoặc sử dụng phím tắt Ctrl-L. Trong chế độ toàn màn hình, hãy nhấn nút trái chuột để đọc trang kế tiếp, và nhấn phải chuột để quay trở lại trang trước. Nếu muốn có đầy đủ các thanh cụ nhanh nhất hãy nhấn F8, để quay trở lại nhấn F8 lần nữa.
Làm ẩn các bảng màu trong phần mềm Adobe
Trong rất nhiều ứng dụng Adobe như Photoshop, Illustrator, InDesign, Premiere Pro, và After Effects... bạn có thể nhanh chóng làm ẩn các bảng nhằm đem lại khả năng duyệt các tài liệu được rõ ràng và thoáng hơn. Đơn giản chỉ cần nhấn Tab, tất cả các thanh công cụ cũng như các bảng màu đều biến mất. Nhấn lại lần nữa để hiện lại đầy đủ các bảng chọn.
Sử dụng các phần mềm tạo desktop ảo
Nếu thật sự những phương án trên không làm bạn hài lòng, thì có lẽ bạn nên sử dụng qua những phần mềm tạo các desktop ảo. Những chương trình này cho phép bạn hiển thị và quản lý ứng dụng như trên một màn hình thứ 2 vậy. Dưới đây là một số phần mềm tạo desktop ảo :
Virtual Desktop Manager: Phần mềm này của hãng Microsoft và được cung cấp miễn phí. Tiện ích nhỏ gọn này có khả năng quản lý tới 4 desktop ảo. Phần mềm này rất hấp dẫn, bạn nên tải và dùng thử.
MyDesktopToolbox 3.2: Phần mềm của hãng Delta Computer & Network cho phép tối ưu desktop, truy cập nhanh vào các chương trình tập tin phù hợp với nhu cầu sử dụng. Phần mềm cho phép dùng thử trong 14 ngày, nếu muốn sử dụng tiếp bạn phải đăng kí với giá 29,90 USD.
Multi User Desktop 2004: là phần mềm của hãng Gamers Tower không chỉ có chức năng quản lý các desktop ảo mà còn cho phép kết nối từ các desktop ảo này tới các máy tính khác qua các giao thức VNC hoặc RDP... Tuy nhiên, bản dùng thử chỉ giới hạn ở 5 desktop ảo và thời gian sử dụng là 14 ngày. Giá của Multi User Desktop khoảng 19,95 USD.
Minh Phúc
Công nghệ
-

Tổng quan về sao Thổ
-

Các nhà khoa học bối rối với "quả trứng vàng" bí ẩn tìm thấy ở đáy biển sâu, không rõ đây là vật thể gì
-

Người Úc và Mỹ cổ đại đã ăn hàng tỷ con hàu trong hàng nghìn thiên niên kỷ
-
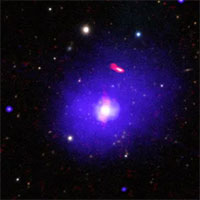
Bất ngờ phát hiện hố đen "quái vật" có tốc độ quay chậm bất thường
-

Xác cá voi khổng lồ trôi dạt vào bãi biển Alaska
-

Siêu tên lửa mạnh nhất lịch sử NASA sắp khai hỏa: Dẫn lối cho kỷ lục thế giới nào?
Khoa học máy tính
-

Opera Mini 4 ra mắt thị trường di động
-

Máy chủ Harvard bị hack, dữ liệu phát tán trên BitTorrent
-

AMD tiến sát hơn trong nỗ lực mua lại ATI
-

Bế mạc Hội thi tin học trẻ không chuyên toàn quốc lần thứ 12
-

Laptop Lenovo: "Vẫn" và "sẽ" là... Thinkpad!
-

Microsoft tăng lực bảo mật cho Vista















