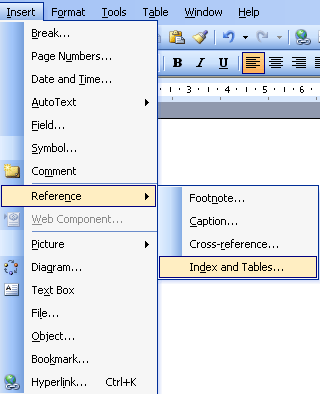Tạo mục lục tự động
* Một số tổ hợp phím tắt thường dùng:
- Alt + Ctrl + 1: Heading 1 (Đề mục 1)
- Alt + Ctrl + 2: Heading 2 (Đề mục 2)
- Alt + Ctrl + 3: Heading 3 (Đề mục 3)
Từ Heading 4 trở đi sẽ không dùng tiếp được phím tắt như trên. Tuy nhiên có thể dùng tổ hợp phím Ctrl + Shift + S để vào hộp Style trên thanh Formatting, sau đó cùng phím mũi tên lựa chọn loại Heading.
* Cách tạo Heading:
1. Dùng 1 trong 3 tổ hợp phím trên để tạo loại Heading tương ứng. Ví dụ: Dùng tổ hơp phím Alt + Ctrl + 1 áp dụng cho loại Heading 1. Nếu không dùng 3 loại Heading 1, 2, 3 thì có thể vào hộp Style và chọn loại Heading tùy thích:
2. Thay đổi lại định dạng font chữ của Heading
Trường hợp dùng Office 2000:
1, Sau khi đã chọn đề mục là Heading 1, bạn thay đổi định dạng font chữ bình thường.
2, Kích vào hộp Style trên thanh Formatting (hoặc dùng phím tắt Ctrl + Shift + S), lúc đó ô định vị sẽ hiển thị ở dòng Heading 1
.
3, Gõ phím Enter
4, Xuất hiện thông báo Modify Style
Update the style to reflect recent changes?: Bạn có muốn cập nhật sự thay đổi mới của Style (heading)?”
¡ Reapply the formatting of the style to the selection: Sử dụng kiểu định dạng mặc định.
þ Automatically update the style from now on: Tự động cập nhật kiểu định dạng từ thời điểm này.5. Chọn nút OK để hoàn thành thay đổi định dạng lại font chữ cho heading 1.
Việc thay đổi này chỉ áp dụng được cho file bạn đang sử dụng, sang file mới những heading sẽ trở lại chế độ mặc định của Office 2000.
Trường hợp dùng Office 2003:
1, Vào hộp Style\More…
Hoặc vào Format\Style and Formatting…
2, Trên màn hình sẽ xuất hiện panel Style and Formatting bên phải, chọn Heading1:
3, Trên ô Formatting of selected text, chọn Modify:
4, Xuất hiện hộp thoại Modify Style:
5, Sau mỗi thao tác chọn nút OK hoặc Close để hoàn thành việc định dạng Heading.
* Cho hiển thị mục lục tự động theo các đề mục đã tạo
1. Lựa chọn vị trí đặt mục lục: (Thường đặt ở cuối file hoặc đầu file)
2. Vào Insert \ Reference \ Index and Tables…
Trường hợp dùng Office 2000: Vào Insert \ Index and Tables…
3. Xuất hiện hộp thoại Index and Tables, chọn thẻ Table of Contents
Trường hợp trong file đã có mục lục tự động, và bạn đồng ý thay đổi định dạng font chữ bằng hộp thoại Style sẽ xuất hiện thông báo: “Bạn có muốn thay thế định dạng cho bảng nội dung mục lục không?"
Chọn nút Yes: Đồng ý. Ngoài font chữ của nội dung bảng mục lục thay đổi, MS Word còn tự động cập nhật lại số trang cho các đề mục.
4. Kích và nút OK để MS Word hiển thị mục lục.
Ở tại phần mục lục này, tự động có liên kết cho phép bạn click chuột (hoặc dùng kết hợp phím Ctrl + click chuột) để nhảy đến đúng mục và số trang cần đến.
Trường hợp bạn tiếp tục làm việc với file, có thể xóa nội dung mục lục đã tạo và làm lại thao tác “Cho hiển thị mục lục tự động theo các đề mục đã tạo” để cập nhật lại các đề mục chính xác tại số trang hiển thị.
Với nội dung trên có thể dài bởi chúng tôi hướng dẫn tương đối cụ thể, nhưng khi bạn đã hiểu thì công việc lại hoàn toàn đơn giản và ngắn gọn. Chúc bạn thực hiện thành công!
Công nghệ
-

Ba mâu thuẫn lớn trong cơ học lượng tử, nếu giải quyết được, nền văn minh nhân loại sẽ có những thay đổi mới!
-

Nỗi lo về robot AI "nổi loạn"
-

Kỹ thuật trồng rau cải xanh trong thùng xốp tại nhà
-

Loài rắn độc nhất Việt Nam: Cạp nong, cạp nia hay hổ mang chúa cũng không có "cửa"
-

Top 19 sự thật tâm lý thú vị về hành vi của con người
-

Các nhà khảo cổ tìm thấy một nền văn minh cổ đại dưới tán rừng Amazon

 .
.