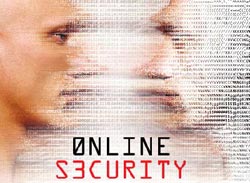Chỉnh sửa file Boot.ini trong Windows XP
Windows XP của mới được update nhưng sau khởi động lại gặp phải thông báo lỗi "Invalid Boot.ini" hay "Windows could not start because the following file is missing or corrupt: Windows\System32\Hall.dll", bạn sẽ làm gì? Bạn muốn chọn lại hệ điều hành mặc định khởi động đầu tiên trong hệ thống "đa hệ điều hành" của mình? Tất cả những thao tác này chỉ cần một tác động nhỏ tới file hệ thống Boot.ini của Windows XP là bạn hoàn toàn có thể giải quyết được. Bài này Quản Trị Mạng sẽ hướng dẫn bạn cách xem và cấu hình bằng tay cho file Boot.ini của Windows XP từ bên trong hộp thoại Startup and Recovery.
Trong Windows XP, bạn có thể nhanh chóng và dễ dàng tìm ra vị trí của file Boot.ini để có thể kiểm tra hoặc chỉnh sửa file hệ thống này.
Trước khi có bất cứ chỉnh sửa gì có ảnh hưởng tới file hệ thống bạn nên sao lưu lại file đó, trong trường hợp này cần phải backup file Boot.ini trước khi chỉnh sửa. Nhiệm vụ đầu tiên cần làm là bỏ tuỳ chọn ẩn file hệ thống đi và sau đó sao lưu lại file Boot.ini.
 Bỏ tuỳ chọn ẩn file hệ thống
Bỏ tuỳ chọn ẩn file hệ thống
1. Kích chuột phải vào Start chọn Explore.
3. Vào Tools chọn Folder Options...
4. Trong hộp thoại Folder Options, chọn tab View
5. Trong phần Advanced Settings, kích chọn Show hidden files and folders, xóa bỏ chọn phần Hide extensions for known file types và Hide protected operating system files (Recommended). Kích Yes để xác thực lại rằng bạn muốn hiển thị toàn bộ file hệ thống, sau đó kích OK.
Sao lưu lại file Boot.ini
1. Kích chuột phải vào My Computer sau đó chọn Properties.
hoặc
Kích vào Start chọn Run, nhập vào lệnh sysdm.cpl sau đó kích OK
2. Trên tab Advanced chọn Settings dưới phần Startup and Recovery.
3. Dưới System Startup, kích vào Edit. Chương trình Notepad sẽ mở file Boot.ini hệ thống ra để chỉnh sửa.
4. Trong Notepad, kích vào File trên thanh menu sao đó chọn Save As
5. Kích chuột phải vào vùng trống của hộp thoại Save As, chọn New -> Folder
6. Nhập tên cho thư mục mới (ví dụ là Luu) và nhấn Enter để tạo một thư mục mới lưu trữ cho file Boot.ini
7. Kích đúp vào thư mục vừa tạo, sau đó kích vào nút Save để lưu một bản sao của file Boot.ini vào thư mục mới.
Chỉnh sửa file Boot.ini
Đóng cửa sổ file Notepad vừa mở ở trên. Thực hiện lại theo các bước từ 1-3 ở trên để mở lại file Boot.ini.
File Boot.ini mẫu
Đây là nội dung mẫu mặc định của file Boot.ini trong máy tính Windows Xp Professional:
[boot loader]
timeout=30
default=multi(0)disk(0)rdisk(0)partition(1)\WINDOWS
[operating systems]
multi(0)disk(0)rdisk(0)partition(1)\WINDOWS="Microsoft Windows XP Professional" /fastdetect
Đây là nội dung mẫu file Boot.ini của máy tính trên nhưng có cài đặt thêm hệ điều hành Windows 2000 trên một ổ khác:
[boot loader]
timeout=30
default=multi(0)disk(0)rdisk(0)partition(1)\WINDOWS
[operating systems]
multi(0)disk(0)rdisk(0)partition(1)\WINDOWS="Windows XP Professional" /fastdetect
multi(0)disk(0)rdisk(0)partition(2)\WINNT="Windows 2000 Professional" /fastdetect
Chỉnh sửa file Boot.ini
Khi chỉnh sửa file Boot.ini sử dụng Startup and Recovery, bạn có thể chọn hệ điều hành mặc định khởi động trước, thay đổi giá trị thời gian chờ hoặc chỉnh sửa file bằng tay có sử dụng tiện ích dòng lệnh Bootcfg.exe.
Lưu ý: Tiện ích Bootcfg.exe chỉ có trong Windows XP Professional, nó không có trong Microsoft Windows XP Home Edition. Do đó, phần này không áp dụng đối với Windows XP Home Edition.
1. Kích vào Start chọn Run
2. Trên ô Open, nhập vào cmd rồi nhấn Enter
3. Tại cửa sổ lệnh, nhập bootcfg /?
4. Phần trợ giúp và các tham số của BOOTCFG.exe sẽ hiển thị
Thêm một hệ diều hành
Chú ý: Việc này hoàn toàn không phải là cài đặt thêm hệ điều hành. Tại cửa sổ lệnh nhập vào:
bootcfg /copy /d Operating System Description /ID#
Trong đó Operating System Description là mô tả hệ điều hành (ví dụ Windows XP Home Edition) và # là để định rõ ID đầu vào khởi động (boot) của phân đoạn hệ điều hành trong file BOOT.INI từ bản copy đã được tạo.
Xoá bỏ một hệ điều hành
Tại cửa sổ lệnh nhập:
bootcfg /delete /ID#
Trong đó # là để định rõ ID đầu vào khởi động (boot) mà bạn muốn xoá từ phân đoạn hệ điều hành trong file BOOT.INI (ví dụ là 2 đối với hệ điều hành thứ hai đã được liệt kê)
Thiết lập hệ điều hành mặc định
Tại cửa sổ lệnh nhập:
bootcfg /default /ID#
Trong đó # để chỉ định ID đầu vào khởi động của phân đoạn hệ điều hành trong file BOOT.INI mà bạn cần đặt là hệ điều hành mặc định.
Thiết lập thời gian chờ
Tại cửa sổ lệnh nhập vào lệnh bootcfg /timeout# trong đó # để định rõ thời gian (tính theo giây) để hệ điều hành mặc định sẽ được load
Sau khi chỉnh sửa xong những nội dung cần thiết, bạn vào File chọn Save.
Nhấn OK để thoát khỏi Startup and Recovery sau đó nhấn tiếp OK.
Khởi động lại máy để thấy sự thay đổi trước khi khởi chạy Windows
Phương thức an toàn
Những hướng dẫn trên đây áp dụng cho những người thích tìm hiểu sâu về các câu lệnh chỉnh sửa trong file Boot.ini, nếu bạn không thành thạo nhưng cũng cần chỉnh sửa những thông số cần thiết (như thời gian chờ, chọn lại hệ điều hành mặc định…) bạn có thể sử dụng chính những lựa chọn trong hộp thoại Startup and Recovery.

Các thành phần như sau:
- Default operating system: chọn hệ điều hành mặc định khởi động đầu tiên.
- Time to display list of operating system: thời gian để bạn lựa chọn sẽ sử dụng hệ điều hành nào (khi có hai hệ điều hành trở lên).
- Time to display recovery options when needed: thời gian để lựa chọn các tuỳ chọn khôi phục trong trường hợp cần thiết.
Khôi phuc hệ thống khi có vấn đề
Nếu sau khi chỉnh sửa bằng tay file Boot.ini và máy tính của bạn khởi động gặp vấn đề, hãy khởi chạy máy trong chế độ an toàn Safe mode (nhấn F8 trong quá trình khởi động và chọn Safe Mode). Sau đó copy lại file Boot.ini mà bạn đã backup trở về ổ C: (quá trình này thực hiện khi bạn đã cho hiển thị hết các file hệ thống ẩn).
Công nghệ
-

Núi Thái Sơn - Kỳ quan thế giới
-

Top 10 dấu hiệu từ cơ thể "tố cáo" bạn đang bị thiếu khoáng chất, vitamin hoặc mắc bệnh nghiêm trọng
-

Italy tuyên chiến với cua xanh xâm hại bằng cách ăn thịt
-

Những cách giao phối kỳ quái của các loài vật
-

Đi đánh cá, người đàn ông sợ hãi khi bắt được thứ đáng sợ
-
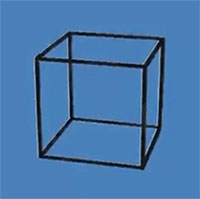
Ảo ảnh này sẽ đánh lừa bộ não bạn rằng hai khối lập phương đang di chuyển!