Chụp ảnh màn hình bằng Super Screen Capture
Thông thường người dùng máy tính hay sử dụng nút “Print Screen” để chụp ảnh màn hình hiện hữu, sau đó dùng các trình như Photoshop, ACDsee… để trích xuất ra các hình ảnh cần dùng, nhưng cách này thường không mang lại hiệu quả cao cho bức ảnh.
Nếu bạn thường xuyên phải “capture” mọi thứ trên màn hình thì nên sử dụng một công cụ “Pro” mang tên “Super Screen Capture”(SSC). Đây là một công cụ có thể chụp ảnh mọi thứ trên màn hình nhanh và chất lượng sau khi chụp khá cao.
SSC bản Pro Edition cung cấp cho bạn tính năng chụp màn hình phong phú và tiện dụng. Sau khi cài đặt và kích hoạt thành công, giao diện chính của SSC sẽ cung cấp 6 chức năng chụp ảnh màn hình chính như sau:
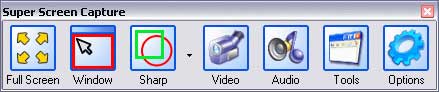
1. Chức năng “Full Screen” sẽ chụp màn hình ở mức độ toàn cảnh, tức chụp toàn bộ màn hình đang hiện hữu.
2. Chức năng “Window” sẽ chỉ chụp riêng cửa sổ màn hình của ứng dụng đang chạy. Đây được xem là tính năng hết sức hữu dụng cho những ai làm công tác biên tập web, thường xuyên phải “capture” hình ảnh để minh họa. Chức năng “Window” này sẽ giúp bạn giảm thiểu được rất nhiều thao tác “Crop” trong Photoshop, ACDsee…
3. Scroll là tính năng giúp bạn chụp ảnh tất cả những gì đã được đóng khung sẵn trên màn hình. Nó có thể chụp riêng rẽ hầu như tất cả những chi tiết nào có sẵn dạng ô vuông như các cửa sổ, các bảng biểu, các khung thể hiện menu…
4. “Shape” là tính năng chụp ảnh một khu vực nào đó trên màn hình với 3 kiểu thể hiện Rectangle (chữ nhật), Ellipse (Ê líp) và Polygon (đa giác). Bạn nhấn vào mũi tên chỉ xuống ở bên phải nút “Shape” để chọn 1 trong 3 kiểu này trước khi nhấn “Shape” để bắt đầu sử dụng.
SSC sẽ cung cấp ngay cho bạn các tính năng xuất và biên tập hình ảnh ngay khi thực hiện xong quá trình “capture” thông qua giao diện “output”. Sau đây là một số chức năng chính của giao diện “Output”:
- Nhấn vào nút “Save” để lưu lại hình chụp bằng 1 trong 4 định dạng ảnh số phổ biến nhất là BMP, JPG, PNG và GIF.
- Nhấn và “Print” để in ra hình ảnh đúng bằng kích cỡ hình đã chụp.
- Nhấn vào “Clipboard” để lưu hình đã chụp vào clipboard.
- Nhấn vào “Mail” để gửi đi ngay hình đã chụp đến các địa chỉ e-mail cần gửi.
- Nhấn vào “Editor” để dán ngay hình chụp vào ứng dụng “Paint” của Windows.
- Nhấn vào “Tool” để biên tập hình ảnh ngay tức khắc bằng công cụ biên tập riêng của SSC. Đây thực sự là một công cụ biên tập đa năng với đầy đủ mọi công cụ biên tập hình ảnh phổ biến như cắt ảnh, chèn chữ, đổi kích thước, xoay, chụp ảnh theo kiểu qua gương, chuyển tổng thể màu ảnh, chỉnh màu, chèn khung, xem lại toàn bộ những hình ảnh đã chụp…
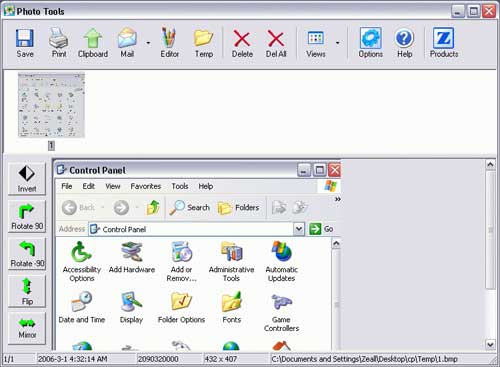
Nhưng đặc biệt nhất là tính năng “capture” Video và Audio. Đây chính là 2 tính năng đưa SSC lên hàng “Pro” thực sự.
5. Nhấn vào nút “Video” để SSC sẽ “quay phim” lại toàn bộ những bộ phim hoặc video clip đang chiếu trên màn hình với chất lượng âm thanh và hình ảnh cũng gần như bản phim gốc. Đây được xem là tính năng tuyệt chiêu để đối phó với những video clip trên mạng chỉ cho xem mà không cho tải về. Sau khi nhấn vào nút “Video”, cửa sổ chuyên dùng để “capture” sẽ hiện ra, bạn có thể chỉnh sửa cửa sổ này cho phù hợp với cửa sổ video đang chiếu, sau đó nhấn nút “Record” là quá trình quay phim bắt đầu. Nhấn “Stop” để ngừng quay và nhấn “Save as” để xuất phim quay sang định dạng AVI.
6. Nhấn vào nút “Audio” để thu lại toàn bộ mọi âm thanh đang phát ra từ máy tính. Chỉ riêng tính năng này cũng đã có thể thay thế tốt cho mọi ứng dụng riêng rẽ chuyên ghi lại mọi âm thanh từ PC. Nhấn vào nút “Record” để thu và “Save as” để xuất nguồn âm thanh đã thu thành dạng nhạc số WAV.
Bạn nên vào “Option” để tinh chỉnh mọi tính năng của SSC như chất lượng nén video, số khung hình/giây, chất lượng âm thanh, phím nóng cho từng tính năng, thư mục lưu…
Người dùng có thể vào đây để tải về bản dùng thử của Super Screen Capture 2.5 với dung lượng khoảng 1,53 MB.
HOÀNG HẢI
Công nghệ
-

Vì sao một hang động được con người đốt đuốc suốt 41.000 năm?
-

Loài rắn độc tại Việt Nam nổi bật với "chiếc đầu trắng tang tóc"
-

Sao Mộc có bao nhiêu mặt trăng?
-

Tại sao xe chở chất lỏng đều có thùng hình trụ tròn?
-

Bạn có biết: Hạt giống đầu tiên đến từ đâu?
-

Tìm thấy nguồn gốc đất tối bí ẩn ở rừng rậm Amazon















