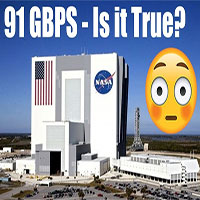Dồn đĩa cứng hiệu quả hơn
Bạn muốn tiến hành dồn đĩa cứng (defrag) nhưng e ngại tốn nhiều thời gian, hãy sử dụng tập tin thực thi được giới thiệu ở phần sau. Tuy nhiên, trước khi bắt tay vào việc, bạn nên thực hiện kiểm tra đĩa cứng để phát hiện và khắc phục lỗi.
Trước tiên, hãy thực hiện defrag ổ đĩa theo cách thủ công: nhấn Start -> Programs -> Accessories -> System Tools -> Disk Defragmenter (Hình 1). Bằng cách này, bạn chỉ có thể defrag duy nhất một ổ đĩa tại cùng thời điểm, nhưng công cụ này hiển thị biểu đồ trạng thái và liệt kê tất cả ổ đĩa có trên máy tính, vì thế bạn có thể chọn cách lần lượt thực hiện defrag từng ổ đĩa mà không cần nhấn chuột nhiều lần qua các hộp thoại.
 |
Hình 1: Defragmenter của Windows dùng đồ thị 4 màu thể hiện dung lượng có thể thu hồi trên đĩa cứng. |
Đây là biện pháp tốt nhất defrag một ổ đĩa khi không sử dụng đến ổ đĩa đó. Để thiết lập Windows tự động thực hiện defrag đĩa cứng vào một thời điểm định trước, hãy mở tiện ích Notepad hay bất kỳ trình soạn thảo văn bản nào và nhập vào nội dung như sau: defrag.exe C: -f –v > "e:\doc\defrag report_C.txt".
 |
Hình 2: Thiết lập lệnh defrag cho từng ổ đĩa bằng tập tin thực thi đơn giản. |
Thông thường, một ổ đĩa hết chỗ trống sẽ không cho phép bạn sử dụng lệnh defrag, do vậy tham số –f sẽ ép buộc Windows phải thực hiện tác vụ này. Window cũng sẽ tạo ra bảng báo cáo cho mỗi lần defrag, bổ sung tham số –v để có được tất cả chi tiết, theo sau đó là dấu > và tên đường dẫn của tập tin kết quả (nếu đã tồn tại tập tin này, Windows sẽ mặc định ghi chồng lên tập tin này).
Nếu muốn defrag nhiều ổ đĩa, bạn tạo cho mỗi ổ đĩa một dòng lệnh như trên: chỉ cần thay đổi tên ổ đĩa, tên tập tin và đường dẫn nếu cần thiết (Hình 2). Khi thực hiện xong, bạn chọn File -> Save và chọn định dạng tập tin cần lưu là .bat hoặc .cmd.
 |
Hình 3: Dùng Scheduled Task của Windows để tự động hóa việc defrag đĩa cứng. |
Từ đây trở đi, bất kỳ lúc nào muốn thực hiện defrag đĩa cứng, bạn chỉ việc nhấn đúp chuột lên tập tin .bat hoặc .cmd vừa tạo (cũng có thể kéo-thả biểu tượng của tập tin này từ cửa sổ tiện ích Windows Explorer hoặc bất kỳ cửa sổ thư mục nào vào trình đơn Start).
Cuối cùng, tiện ích Sheduled Task của Windows sẽ cho phép bạn thiết lập chế độ tự động defrag đĩa cứng vào thời điểm được định trước. Để mở công cụ này, bạn nhấn Start -> Programs -> Accessories -> System Tools -> Scheduled Task. Nhấn đúp chuột vào biểu tượng Add Scheduled Task và chọn Next. Khi được yêu cầu nhập vào tên ứng dụng cần chạy, bạn nhấn Browse và chọn tập tin thực thi được tạo ra ở phần trên, sau đó nhấn Open.
Scheduled Task yêu cầu người dùng phải đăng nhập vào Windows với tài khoản được bảo vệ bằng mật khẩu, phần mềm này bắt buộc bạn phải nhập đúng mật khẩu để tác vụ được thực hiện.
Disk Cleaner – công cụ dọn dẹp đĩa cứng
Công cụ dọn dẹp đĩa cứng của Windows tỏ ra rất tiện dụng trong việc loại bỏ các tập tin vô ích và lỗi thời ra khỏi đĩa cứng: Bạn chọn Start -> Programs -> Accessories -> System Tools -> Disk Cheanup. Tuy nhiên, chương trình này không có khả năng loại bỏ một số tập tin tạm của Windows và bảo vệ tính riêng tư cho dữ liệu của bạn.
Trong khi đó, tiện ích miễn phí Disk Cleaner có thể giấu kín tên tập tin và website bạn từng truy xuất. Ngoài ra, khả năng kích hoạt dưới dạng dòng lệnh (kèm tham số) cho phép bạn tự động hóa công việc dọn dẹp đĩa cứng vốn đã quá nhàm chán.
Bùi Xuân Toại
Công nghệ
-
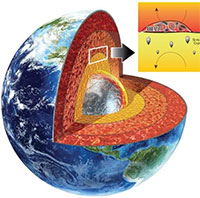
Phát hiện thế giới khác đầy "tuyết" rơi ngay bên trong lòng Trái đất
-

Tàu vũ trụ chụp hình ảnh lạ ở nơi NASA tin là có sự sống
-

Loại động vật có trong sách đỏ với khả năng giao phối đến 8 giờ khiến giới khoa học sững sờ
-

Khe vực Mariana - Nơi sâu nhất đại dương có điều gì huyền bí?
-

Vì sao thành cổ Lâu Lan mất tích?
-

Bên trong kim tự tháp Ai Cập trông như thế nào? Du khách đúc kết 1 câu khiến ai cũng bất ngờ!
Khoa học máy tính
-

Lời đồn tốc độ Internet của NASA đạt mức 91 Gb/s, download phim chỉ trong 1 giây có phải là sự thật?
-

Miễn phí đào tạo thương mại điện tử
-

Yahoo sắp ra mắt dịch vụ nhạc số phi DRM
-

Các lợi ích từ chức năng BCC khi gửi email
-

Microsoft Office 2007: Ngăn chặn những nội dung nguy hiểm và âm mưu phishing
-

Trang trí văn bản giống trang báo.