In ấn file văn bản
Hướng dẫn cài đặt máy in nối trực tiếp với máy tính hiện tại, cách in ấn trong MS word và hủy bỏ lệnh in.
v Cài đặt máy in nối trực tiếp với máy tính hiện tại
- Kích chuột trái vào nút Start
- Chọn Settings \ Printers and Faxes

ð Xuất hiện cửa sổ Printers and Faxes

- Chọn Add a printer
ð Xuất hiện hộp thoại Add Printer Wizard
- Chọn nút Next
ð Xuất hiện màn hình:

Lựa chọn kiểu kết nối với máy in
ü Local printer attached to this computer: Máy in được nối trực tiếp với máy tính.
ü A network printer, or a printer attached to another computer: Máy in được nối qua mạng nội bộ hoặc kết nối với một máy tính khác đã được cài máy in.
- Chọn nút Next
ð Xuất hiện màn hình:

- Chọn nút Next
ð Xuất hiện màn hình:

Chọn cổng cắm kết nối với máy in, mặc định là cổng LPT1
- Chọn nút Next
ð Xuất hiện màn hình:

ü Chọn tên hãng sản xuất máy in ở bên cột Manufacturer.
ü Sau đó chọn Tên loại máy tin bên cột Printers.
ü Trường hợp có đĩa của đúng loại máy in thì bạn cho đĩa vào ổ CD và chọn nút Have Disk… => Xuất hiện hộp thoại Install From Disk, chọn đường dẫn tới ổ chứa phần mềm cài đặt máy in:

ü Chọn nút OK
- Chọn nút Next
ð Xuất hiện màn hình:

Bạn có muốn lựa chọn máy in này là mặc định khi in?
ü Yes: Đồng ý
ü No: Không
- Chọn nút Next
ð Xuất hiện màn hình:
Bạn có muốn in luôn thử một trang?
ü Yes: Đồng ý
ü No: Không
- Chọn nút Next
ð Xuất hiện màn hình hiển thị thông số đã thiết lập khi cài máy in:

- Chọn nút Finish để hoàn thành việc cài đặt máy in
Có trường hợp bạn không thể thực hiện lệnh Xem trước khi in (Pre Preview) vì lý do chưa cài máy in. Lúc đó bạn cũng chỉ cần thực hiện lần lượt thao tác trên để cài máy in, bạn cũng không cần phải lo lắng không có đĩa cài hay cần phải cài đúng loại máy in mới được vì bạn chỉ cần xem hình ảnh file văn bản trước khi in chứ không phải cài để in.
v In ấn trong MS word
- Vào File\chọn Print… (Ctrl + P)
ð Xuất hiện hộp thoại Print
- Printer: Máy in. Nếu máy tính của bạn cài đặt nhiều loại máy in cùng sử dụng thì lưu ý lựa chọn loại máy in phù hợp. Nếu máy tính chỉ cài một loại máy in thì bạn không cần quan tâm đến phần này.
ü Name: Tên loại máy in
ü Status: Trạng thái
ü Type: Loại máy in
ü Where: Cổng kết nối với máy tính
- Page range: Vùng in
ü All: In tất cả các trang trong file
ü Current page: In tại trang con trỏ định vị
ü Pages: In những trang được chỉ định rõ:
Ví dụ: nhập số vào hộp box
· 2 -> in trang số 2
· 2,3,5 -> in trang số 2, 3, 5
· 2-6 -> in từ trang số 2 đến trang số 6 (2, 3, 4, 5, 6)
ü Selection: Chỉ in tại những vùng đã được lựa chọn (vùng bạn đã bôi đen)
- Number of copies: In ra bao nhiêu bản
- Mục Print: Mặc định ở chế độ All pages in range

ü All pages in range: In toàn bộ trang
ü Odd pages: Chỉ in những trang lẻ
ü Even pages: Chỉ in những trang chẵn
- R Collate: In lần lượt từ trang 1 đến hết, quay lại in tiếp từ trang 1 đến hết.
£ Collate: In hết trang 1, trang 2,… đến hết trang cuối cùng - Properties: Chọn chi tiết loại giấy in.
Lưu ý: Nếu file của bạn đã đặt số trang (ví dụ số trang bắt đầu đánh từ số 10 trở đi), nhưng bạn đặt lệnh in trang số 8 thì máy in sẽ không thực hiện được lệnh in này.
- OK
v Hủy bỏ lệnh in
Trường hợp bạn đã thực hiện lệnh in nhưng lại muốn hủy bỏ luôn lệnh in này, bạn không nên thực hiện luôn thao tác xóa bỏ lệnh in vì khi máy in đang in nếu bỏ luôn lệnh in rất dễ xảy ra trường hợp bị kẹt giấy. Trước hết cần bỏ giấy ra khỏi máy in sau đó thực hiện lần lượt các bước sau:
- Kích chuột phải vào biểu tượng máy in trên thanh Taskbar, chọn Open All Active Printers and Faxes

Hoặc:
- Kích chuột Start \ Settings \ Printers and Faxes
ð Xuất hiện cửa sổ Printers and Faxes

Kích chuột phải vào biểu tượng máy in, chọn Open (Hoặc kích đúp chuột trái vào biểu tượng máy in)
ð Xuất hiện cửa sổ mới

- Chọn file muốn bỏ lệnh in
- Vào Document trên thanh menu

ü Chọn Pause: Tạm dừng lệnh in
ü Chọn Cancel: Hủy bỏ lệnh in
- Như vậy là bạn đã hoàn thành thao tác tạm dừng hoặc hủy bỏ lệnh in. Bạn để ý thấy trạng thái của file đã thực hiện ở lệnh in là Printing, còn sau khi tạm dừng hoặc hủy bỏ lệnh in, file đó sẽ ở trạng thái là Paused hoặc Deleting

HT
Công nghệ
-
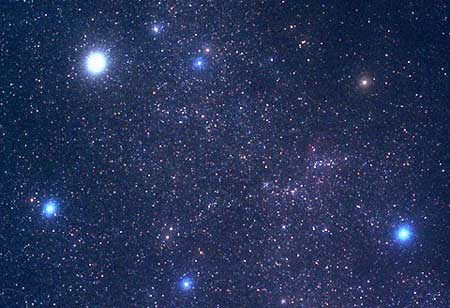
Chòm sao Ngự phu (Người đánh xe - Auriga)
-

Nút thắt trong hành trình tìm kiếm người ngoài hành tinh
-

Bất ngờ với tục lệ ngủ tập thể ở châu Âu thế kỷ 19
-

Lịch sử và ý nghĩa của ngày Trái Đất
-

Từ năm 2023, tất cả người Hàn Quốc sẽ chính thức trở nên trẻ hơn
-

Lời tiên tri rợn người về năm 2025 của nhà tiên tri mù Baba Vanga





















