Quan sát từ xa bằng webcam
Từ trước đến nay, thiết bị webcam gần như chỉ được sử dụng trong việc hội đàm/tán gẫu kèm hình ảnh khi sử dụng Yahoo Messenger hay Skype, ít ai nghĩ rằng thiết bị "rẻ tiền" này có khả năng trở thành hệ thống quan sát từ xa hiệu quả nếu được kết hợp với phần mềm chuyên dụng i-Catcher Sentry 2.2.
Phần mềm i-Catcher Sentry 2.2 giá 79 bảng Anh, có thể tải về bản dùng thử 21 ngày tại đây.
Các bước chuẩn bị
Trước hết, nối webcam vào máy tính, mở đĩa CD hoặc đĩa mềm đi kèm và khởi chạy công cụ cài đặt trình điều khiển thiết bị trên đó (thường là tập tin Setup). Nối cáp mạng cho máy tính nếu bạn muốn thực hiện quan sát từ xa.
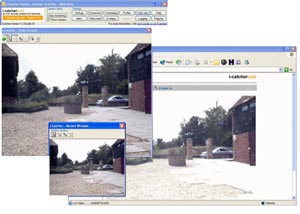 |
|
Hình ảnh quan sát qua webcam sử dụng (Nguồn: i-Catcher Sentry) |
Bắt tay vào việc
Từ giao diện chính của i-Catcher Sentry, bạn nhấn vào nút Video feed trên thanh công cụ để tiến hành chọn camera cần quan sát (vì có thể máy tính của bạn kết nối với nhiều webcam hay thiết bị quan sát khác). Trong hộp thoại vừa xuất hiện, ở mục Capture device, chọn model webcam cần sử dụng từ trình đơn thả xuống và nhấn OK. Tiếp đến, nhấn nút Source, trong hộp thoại Video Source Configuration Properties, bạn hãy điều chỉnh độ sáng, tương phản, bão hòa màu, chất lượng nén ảnh cùng nhiều thông số khác, nhấn OK để kết thúc. .
Với i-Catcher Sentry, bạn có thể giám sát khu vực đặt webcam bằng 2 cách: trực tiếp trên máy tính cài phần mềm này hoặc từ máy tính khác trên mạng (LAN hay Internet) qua giao diện web.
Nếu muốn quan sát trực tiếp từ máy tính có kết nối webcam, bạn đánh dấu chọn mục Show streamings ngay trên thanh công cụ và cửa sổ Video Stream sẽ xuất hiện ngay sau đó; cũng có thể có cửa sổ Motion Windows. Video Stream sẽ phản ảnh theo thời gian thực hình ảnh trong khu vực giám sát của webcam và bạn có thể phóng to/thu nhỏ hình ảnh lên 2 lần. Trong khi đó, cửa sổ Motion Windows giúp bạn xác định vùng cần thiết lập cảnh báo khi phát hiện sự xâm nhập trái phép (motion detect), mặc định sẽ là toàn bộ khu vực webcam giám sát.
Để tạo mới một vùng được cảnh báo, bạn nhấn vào biểu tượng cuối cùng trên thanh công cụ của cửa sổ Motion Detect, chọn New và trên cửa sổ hiển thị khu vực webcam quan sát sẽ xuất hiện 1 khung chữ nhật. Bạn hãy di chuyển, điều chỉnh kích thước khung này phù hợp với vùng cần thiết lập cảnh báo, có thể tiếp tục chọn New để tạo nhiều vị trí khác, sau đó nhấn OK để kết thúc.
Để kích hoạt tính năng phát hiện di chuyển (tác vụ này cũng kích hoạt khả năng giám sát qua mạng), bạn nhấn vào nút Start monitoring trên thanh công cụ. Khi phát hiện sự di chuyển trong khu vực giám sát, i-Catcher Sentry có khả năng gửi thông tin cảnh báo (kèm hình ảnh) qua email, ftp hay phát ra âm thanh (qua loa máy tính) hay khởi chạy chương trình khác trên máy tính.
Nếu máy tính cài i-Catcher Sentry được nối mạng nội bộ hoặc Internet, bạn có thể quan sát từ xa thông qua một trình duyệt web. Tuy nhiên, công việc đầu tiên mà bạn cần thực hiện là bật tính năng máy chủ HTTP của phần mềm này. Bạn nhấn nút Settings trên thanh công cụ, chọn Configure Manually và sau đó nhấn vào thẻ HTTP server. Tiếp đến, đánh dấu chọn Enable embedded HTTP Server, chọn địa chỉ IP của máy tính đang sử dụng từ trình đơn thả xuống, sau đó nhấn OK. Hãy đảm bảo, phần mềm đang chạy chế độ phát hiện di chuyển (nút Start monitoring đã chuyển thành nút Stop monitoring).
Từ một máy tính khác, bạn hãy mở trình duyệt, gõ vào địa chỉ IP vừa chọn ở trên (ví dụ 192.168.0.145), một trang web với hình ảnh khu vực webcam quan sát sẽ xuất hiện. Bạn cũng có thể thực hiện phóng to/thu nhỏ và chọn chất lượng ảnh hiển thị ngay trên trang web này. Trong quá trình thực hiện bài viết này, tôi đã có thể cùng lúc từ 6 máy tính (sử dụng IE hoặc Firefox) quan sát từ xa trên mạng nội bộ với webcam Creative Go Plus và nhận thấy hình ảnh chuyển động rất "mượt".
Ngoài ra, nếu máy tính gắn webcam đang sử dụng một kết nối băng thông rộng ADSL với địa chỉ IP động và bạn có nhu cầu quan sát webcam này từ bất kỳ đâu trên Internet, hãy nghĩ đến việc cấu hình modem/router sử dụng dịch vụ DNS động.
Xem lại khi cần thiết
Gần như chắc chắn là bạn không thể túc trực 24/24 trước màn hình máy tính để quan sát những gì đang diễn ra trong khu vực mà webcam quan sát. Thật may mắn, mỗi khi phát hiện sự di chuyển (tính năng Motion Detect được kích hoạt), i-Catcher Sentry lưu lại những hình ảnh này dưới dạng tập tin JPEG và cung cấp tính năng xem lại (playback) dưới dạng slideshow. Từ giao diện chính, bạn nhấn vào nút Playback trên thanh công cụ và một cửa sổ mới sẽ xuất hiện. Bạn có thể chọn xem lại các hình ảnh vào từng thời gian cụ thể (ngày và giờ) cũng như in ảnh này ra giấy hay ghép chúng thành tập tin video ở định dạng AVI. Một tính năng tương tự cũng được hỗ trợ khi quan sát từ trình duyệt: nhấn chuột vào liên kết Playback ở bên trái giao diện web và sử dụng giống như phần mềm trên máy tính.
Bài viết chỉ giới thiệu những tính năng cơ bản nhất của phần mềm i-Catcher Sentry, bạn hãy tiếp tục khám phá để biến chiếc webcam đã rất quen thuộc trở nên hiệu quả hơn trong vai trò một thiết bị quan sát từ xa.
Hồng Vy
Công nghệ
-

Tại sao xe chở chất lỏng đều có thùng hình trụ tròn?
-

Sao Mộc có bao nhiêu mặt trăng?
-

Vì sao một hang động được con người đốt đuốc suốt 41.000 năm?
-

Tìm thấy nguồn gốc đất tối bí ẩn ở rừng rậm Amazon
-

Loài rắn độc tại Việt Nam nổi bật với "chiếc đầu trắng tang tóc"
-

Bạn có biết: Hạt giống đầu tiên đến từ đâu?















