10 mẹo giúp bạn tiết kiệm dung lượng ổ đĩa cứng
Hiện nay, dung lượng ổ đĩa cứng đang tăng lên một cách nhanh chóng kéo theo lượng dữ liệu lưu trữ cũng tăng. Với những ổ đĩa lớn thì dung lượng lưu trữ trong một thời gian dài có thể không có vấn đề nhưng theo thời gian dung lượng còn trống sẽ không còn nhiều. Các mẹo sau giúp bạn tiết kiệm cũng như lấy lại được một phần không nhỏ dung lượng lưu trữ từ ổ đĩa cứng của bạn.
1. Xóa bỏ những chương trình không cần thiết
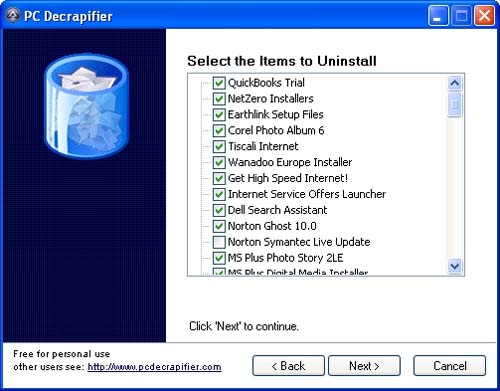
Đôi khi những chương trình bạn đã từng cài đặt nhưng bạn hầu như không sử dụng đến chúng thì việc xóa bỏ sẽ giúp bạn có thêm dung lượng lưu trữ. Bạn có thể sử dụng chương trình Add/Remove program có trong Windows hoặc sử dụng các công cụ có tính năng cao cấp hơn như Revo Uninstaller hoặc PC Decrapifier (thích hợp để loại bỏ các phần mềm bloatware vốn mang nhiều tính năng không cần thiết đối với hầu hết người sử dụng)
2. Tìm kiếm những tệp tin trùng lặp
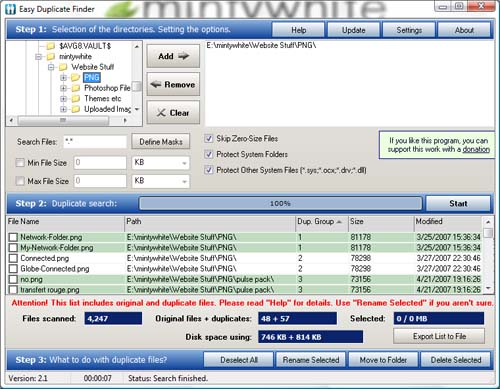
Theo thời gian, bạn sẽ có một số lượng tệp tin trùng lặp rất lớn do nhiều nguyên nhân. Chính vì vây, việc sử dụng những công cụ có chức năng tìm kiếm các tệp tin này là cần thiết để xóa bỏ chúng. Bạn có thể sử dụng Easy Duplicate Finder để thực hiện công việc này.
3. Xóa bỏ các điểm khôi phục (System Restore Points)
Điểm khôi phục rất hữu ích khi hệ thống gặp trục trặc nhưng đây cũng là một tính năng chiếm rất nhiều dung lượng ổ đĩa cứng. Để loại bỏ các điểm khôi phục trừ điểm mới nhất, bạn nhấn vào nút Clean up.
4. Tắt chức năng Memory Dump Files
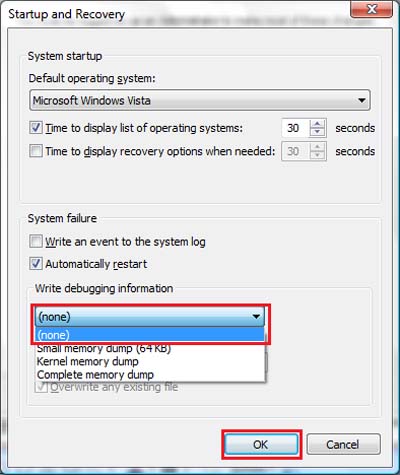
Trong Windows, tính năng này giúp bạn có thể biết được các lỗi xảy ra với hệ thống nhờ các nhật ký (log) được lưu trong các tệp tin dump. Tắt chức năng này giúp bạn không phải lưu lại các tệp tin nhật ký.
5. Đổi đường dẫn lưu các thư mục cá nhân
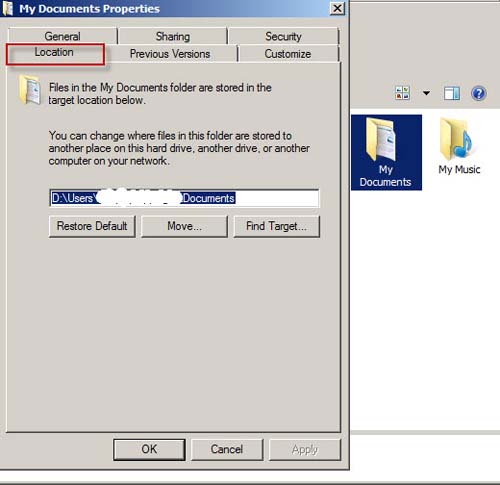
Tất cả các phiên bản hệ điều hành Windows đều có mục My Documents để lưu trữ các tài liệu. Nhưng điều bất tiện là theo mặc định, thư mục này lại nằm trên phân vùng cài hệ điều hành nên việc mất dữ liệu dễ xảy ra khi máy tính bị nhiễm virus làm hệ thống không hoạt động bình thường.
Bạn có thể thay đổi đường dẫn My Documents sang các phân vùng hoặc ổ đĩa cứng khác bằng cách như hình sau.
6. Lưu các tệp tin vào một nơi khác
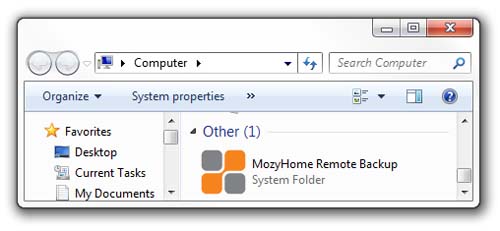
Sao lưu dữ liệu của bạn bằng các lịch sao lưu tự động và trên nhiều thiết bị khác nhau như ổ đĩa cứng cắm ngoài, máy chủ sao lưu (nếu có)...Bạn có thể sử dụng các chương trình sau để sao lưu
- Mozy Online Backup
- GFI Backup
- EASEUS Todo Backup
- Ashampoo Burning Studio
7. Sử dụng công cụ Disk Clean Up
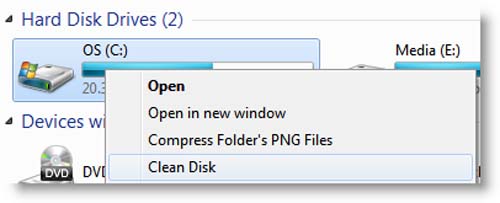
Công cụ hữu ích này đi kèm với Windows để loại bỏ những tệp tin không cần thiết, những tệp tin cài đặt không sử dụng, các tệp tin tạm (temporary file).
8. Sử dụng chức năng nén dữ liệu (NTFS Compression)
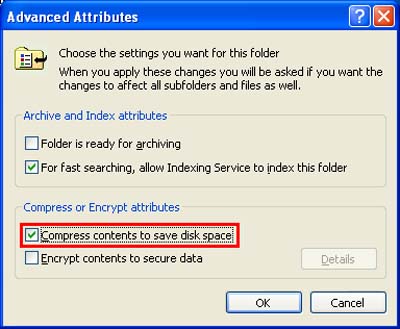
Hệ thống tệp tin NTFS được sử dụng trong Microsoft Windows và cũng là chuẩn hệ thống tệp tin cho các ổ đĩa cứng hiện nay.
Để sử dụng chức năng này bạn vào My Computer / Computer, chuột phải vào thư mục bạn muốn nén dữ liệu rồi chọn Properties sau đó nhấn nút Advanced để hiển thị cửa sổ trên.
9. Sử dụng công cụ nén các tệp tin ít sử dụngCompress (Zip) Less-frequently Used Files
Đối với những tệp tin, chương trình ít sử dụng, bạn có thể sử dụng các công cụ nén dữ liệu để nén lại nhằm giảm dung lượng của chúng lưu trên ổ đĩa cứng. Bạn có thể sử dụng Winrar, WinZip, 7zip…
Đối với các tệp tin nhạc .MP3 hoặc tệp tin ảnh .JPEG là những tệp tin đã được nén nên dù có sử dụng các công cụ trên cũng không thể giảm dung lượng của chúng là bao.
10. Trong khi cài đặt phần mềm cần chọn những tính năng bạn cần
Khi cài đặt các chương trình, phầm mềm bạn nên chọn các tính năng mà bạn cần và sử dụng thường xuyên. Điều này giúp bạn tiết kiệm khá nhiều dung lượng so với việc cài đặt đầy đủ các tính năng của phần mềm.
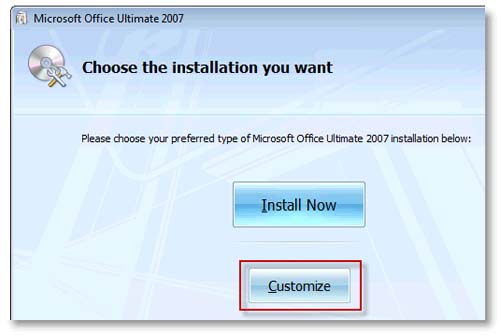
Đối với việc cài đặt Microsoft Office chẳng hạn, bạn có thể cá nhân hóa các tính năng bạn cần:
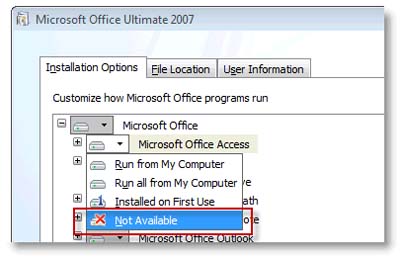
Bạn có thể lựa chọn chỉ cài đặt chương trình bạn thực sự cần, các chương trình khác bạn có thể cài đặt sau nếu cần.
Công nghệ
-

Vì sao một hang động được con người đốt đuốc suốt 41.000 năm?
-

Loài rắn độc tại Việt Nam nổi bật với "chiếc đầu trắng tang tóc"
-

Sao Mộc có bao nhiêu mặt trăng?
-

Tại sao xe chở chất lỏng đều có thùng hình trụ tròn?
-

Bạn có biết: Hạt giống đầu tiên đến từ đâu?
-

Tìm thấy nguồn gốc đất tối bí ẩn ở rừng rậm Amazon















