5 tính năng và thiết lập ẩn hữu ích cực hiếm người biết trên Word
Tận dụng những thủ thuật và mẹo vặt ẩn hoặc ít được biết đến này trên Microsoft Word 2016 sẽ làm cuộc sống của bạn trở nên dễ dàng hơn và thậm chí có thể gây ấn tượng với bạn bè và đồng nghiệp.
Microsoft Word là một trong những ứng dụng phổ biến nhất trong bộ phần mềm văn phòng Microsoft Office. Từ sinh viên cho đến những người viết lách chuyên nghiệp đều cần đến nó. Mặc dù là công cụ xử lý văn bản đơn giản, Word cũng chứa khá nhiều tính năng và thiết lập ẩn hoặc ít được biết đến có thể giúp sử dụng nó nhanh và hiệu quả hơn. Mời bạn cùng tìm hiểu về các tính năng và thiết lập ẩn của Word trong bài viết dưới đây và áp dụng chúng để nâng cao hiệu quả công việc.
1. Thay đổi phông chữ mặc định
Nếu thao tác đầu tiên bạn thực hiện mỗi khi mở Word là thay đổi phông chữ (font), thủ thuật này sẽ giúp bạn tiết kiệm rất nhiều thời gian và công sức. Ví dụ, nếu công việc đòi hỏi bạn phải luôn luôn sử dụng phông chữ Arial trên tất cả tài liệu hoặc bạn đang là sinh viên và bạn phải sử dụng phông chữ Times New Roman, bạn có thể thiết lập những phông chữ này làm mặc định trên Word.
Để thực hiện, bạn nhấp chuột lên nút hình mũi tên bung ra ở phía dưới, góc phải của nhóm Font trên trình đơn ribbon.
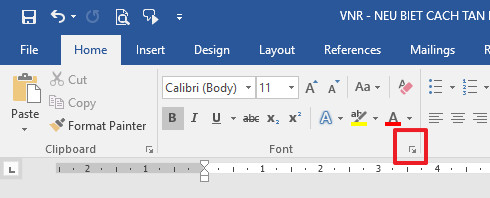
Ở hộp thoại hiện ra, bạn chọn phông chữ, cỡ chữ, kiểu chữ… mong muốn và sau đó nhấn nút Set As Default.

2. Cho Word biết bạn muốn làm gì
Bạn đã bao giờ để ý đến dòng chữ nằm bên cạnh biểu tượng hình bóng đèn nhỏ ở phía trên, góc phải của Word? Nếu bạn nhấp chuột lên dòng chữ Tell me what you want to do, bạn có thể tìm nhanh một thiết lập hoặc một tính năng nào đó, không cần mò mẫm nó sâu trong các trình đơn.
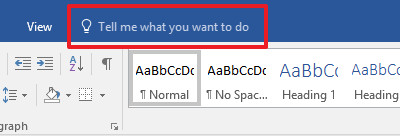
Chẳng hạn, nếu bạn muốn chèn ảnh và không nhớ trình đơn chèn ảnh nằm ở đâu, bạn chỉ cần gõ từ khóa Insert vào khung này và bạn sẽ ngay lập tức thấy tùy chọn Insert Picture xuất hiện.
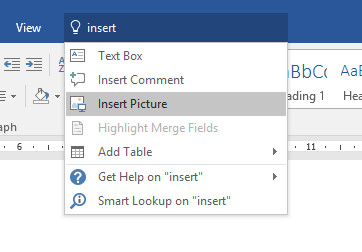
3. Mẹo để tập trung hơn vào công việc
Đôi khi, tất cả các thành phần làm cho Word hoạt động lại làm bạn mất tập trung với những gì bạn đang soạn thảo hoặc xem lại. Nếu đây cũng là vấn đề làm bạn phiền lòng, hoặc nếu bạn đơn giản cảm thấy không thích nhìn chầm chầm vào trình đơn ribbon, bạn hoàn toàn có thể ẩn nó đi. Bạn không cần phải tải về thêm bất kỳ công cụ nào khác. Tùy chọn này có sẵn trên Word. Tất cả những gì bạn cần làm là nhấn Ctrl + F1.
Ngoài ra, bạn có thể tập trung đọc tài liệu tốt hơn với chế độ Read Mode của Word. Để kích hoạt Read Mode, bạn chọn thẻ View > Read Mode.
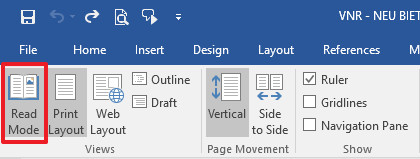
4. Xem tài liệu song song
Windows cho phép bạn đặt 2 cửa sổ song song theo chiều dọc hoặc chiều ngang trên màn hình. Word cũng có tính năng tương tự cho phép bạn đặt 2 tài liệu song song bên trong nó. Để sử dụng tính năng này, bạn chỉ cần mở 2 tài liệu bạn muốn xem song song và sau đó nhấn thẻ View trên trình đơn ribbon và sau đó chọn View Side by Side.
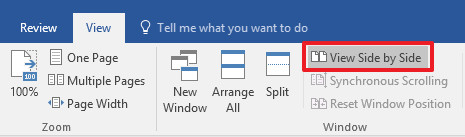
5. Sử dụng máy tính bỏ túi trên Word
Máy tính bỏ túi (Calculator) và Excel không phải là nơi duy nhất bạn có thể thực hiện các phép tính cơ bản. Microsoft Word cũng có sẵn lệnh tính toán như thế. Để sử dụng lệnh này nhanh hơn, bạn nên bổ sung nó vào thanh công cụ truy cập nhanh (Quick Access). Vào Vào File > Options > Quick Access Toolbar > All Commands và sau đó thêm lệnh Calculate.
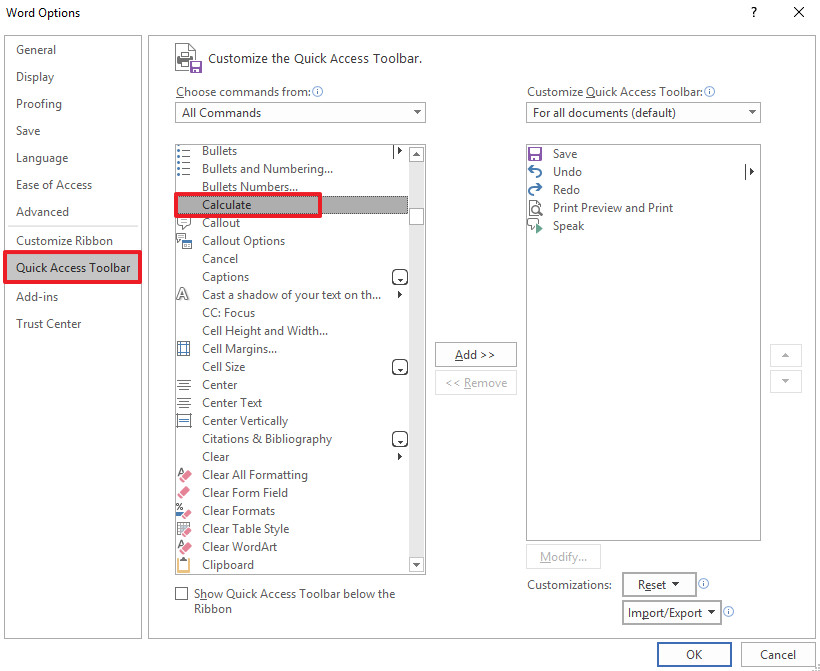
Để tính toán, bạn viết một phép tính đơn giản, chẳng hạn: =5+5. Bôi đen phép tính và sau đó nhấn nút hình vòng tròn trên thanh Quick Access và kết quả sẽ xuất hiện ngay ở phía dưới cùng, góc trái.
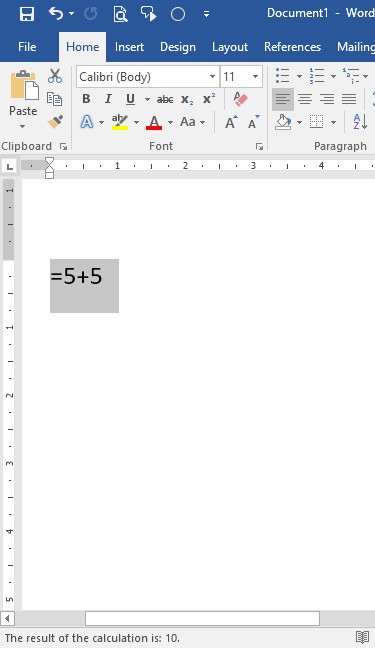
Công nghệ
-

Ba mâu thuẫn lớn trong cơ học lượng tử, nếu giải quyết được, nền văn minh nhân loại sẽ có những thay đổi mới!
-

Nỗi lo về robot AI "nổi loạn"
-

Kỹ thuật trồng rau cải xanh trong thùng xốp tại nhà
-

Loài rắn độc nhất Việt Nam: Cạp nong, cạp nia hay hổ mang chúa cũng không có "cửa"
-

Top 19 sự thật tâm lý thú vị về hành vi của con người
-

Các nhà khảo cổ tìm thấy một nền văn minh cổ đại dưới tán rừng Amazon















