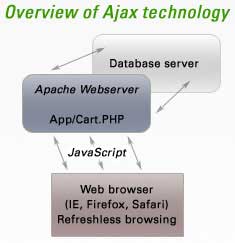Active WebCam: tiện ích đa dụng dành cho webcam
Bạn đang cần một ứng dụng quản lý webcam chuyên nghiệp ở mức: không giới hạn số webcam gắn vào máy tính? Truyền hình ảnh trực tiếp qua mạng nội bộ hoặc internet?  Hỗ trợ xây dựng trang web để truyền hình trực tiếp hình ảnh thu được? Quay phim không hao tốn đĩa cứng?… Có lẽ Active WebCam là một trong những lựa chọn hàng đầu hiện nay.
Hỗ trợ xây dựng trang web để truyền hình trực tiếp hình ảnh thu được? Quay phim không hao tốn đĩa cứng?… Có lẽ Active WebCam là một trong những lựa chọn hàng đầu hiện nay.
Nếu đã từng xài webcam trên môi trường Windows chắc bạn đã biết đến AMCap? Ứng dụng này luôn là chương trình tiện ích mặc định dành cho các webcam được cài đặt trong Windows. Khi sử dụng AMCap, bạn sẽ thấy rằng ứng dụng này quá đơn sơ và không thể đáp ứng được yêu cầu của những người dùng chuyên nghiệp.
Một trong những nhược điểm “chết người” của AMCap là tiêu tốn dung lượng đĩa cứng ở mức kinh hoàng khi sử dụng định dạng AVI để “quay phim” bằng webcam. Ngoài ra, AMCap thiếu hẳn nhiều tính năng chuyên môn khác như hỗ trợ nhiều webcam, nối mạng, chụp hình… Active webcam sẽ khắc phục hoàn hảo mọi nhược điểm trên để bạn quên đi hẳn AMCap.
Vì có tính chuyên nghiệp cao nên cách sử dụng AW cũng không hẳn là đơn giản, nhưng bạn chỉ cần bỏ chút thời gian để tìm hiểu .
Khi đăng nhập lần đầu tiên vào chương trình, AW sẽ hiện ra giao diện “Welcome” để nhận diện các webcam đang kết nối với máy tính. Bạn nên đánh dấu vào “Search Camera” để AW tự động tìm kiếm các webcam trên máy tính của bạn. Khi tìm được bất kỳ webcam nào, nó đều thể hiện hình ảnh mà webcam đó đang quan sát trên ô liệt kê webcam.
Sau đây là một số tính năng cơ bản của AW.
1. Sử dụng webcam từ xa: Có 2 kiểu là “Network IP Camera” và “Remote Camera”.
- Network IP Camera: kiểu sử dụng webcam trong mạng nội bộ. Tính năng này cho phép máy tính của bạn có thể theo dõi được hoạt động của một webcam đang kết nối với một máy tính khác trong mạng nội bộ. Cách sử dụng như sau: Nhấn vào nút “Create new camera" để hiện ra giao diện nhận diện webcam mới -> đánh dấu vào mục “Network IP Camera” -> chọn kiểu webcam ở ô “Camera Model” -> Nhập vào địa chỉ IP mạng nội bộ của máy tính có gắn webcam ở ô “IP Address” -> nhập tên người dùng và password của máy tính vào ô “User ID” và “password” -> cuối cùng nhấn vào nút “Connect to the Camera…” để kết nối với webcam vừa khai báo.
- Remote Camera: đây là kiểu sử dụng một webcam từ xa qua mạng internet. Tính năng này cho phép máy tính của bạn, thông qua internet, có thể theo dõi được hoạt động của một webcam nào đó đang nằm tận… châu Mỹ hoặc châu Phi. Cách sử dụng như sau: Đánh dấu vào mục “Remote Camera” -> Nhập vào địa chỉ IP của máy tính từ xa có gắn webcam ở ô “IP Address” -> nhập tên người dùng và password của máy tính vào ô “User name” và “password” -> cuối cùng nhấn vào nút “Connect to the Camera…” để kết nối với webcam từ xa vừa khai báo qua mạng Internet.  2. Quay phim: với AW, bạn có thể biến webcam đang gắn trên máy tính của mình thành một máy quay video chính hiệu với tốc độ quay đến những 30 khung hình/giây. Bạn chỉ cần nhấn vào nút “Rec” hình chấm đỏ trên giao diện chính (hoặc click chuột trái vào màn ảnh và chọn “Record Video Clip”) là quá trình quay video của AW đã bắt đầu. AW sẽ tạo ra một định dạng file video của riêng nó có phần đuôi là AWLive, tiêu tốn rất ít dung lượng đĩa cứng nhưng chất lượng hình ảnh cũng tương tự như kiểu quay phim của AMCap. Các file video dạng AWLive sẽ được lưu mặc định trong thư mục “Gallery” nằm trong thư mục cài đặt AW.
2. Quay phim: với AW, bạn có thể biến webcam đang gắn trên máy tính của mình thành một máy quay video chính hiệu với tốc độ quay đến những 30 khung hình/giây. Bạn chỉ cần nhấn vào nút “Rec” hình chấm đỏ trên giao diện chính (hoặc click chuột trái vào màn ảnh và chọn “Record Video Clip”) là quá trình quay video của AW đã bắt đầu. AW sẽ tạo ra một định dạng file video của riêng nó có phần đuôi là AWLive, tiêu tốn rất ít dung lượng đĩa cứng nhưng chất lượng hình ảnh cũng tương tự như kiểu quay phim của AMCap. Các file video dạng AWLive sẽ được lưu mặc định trong thư mục “Gallery” nằm trong thư mục cài đặt AW.
3. Chụp ảnh: với AW, bạn có thể biến webcam đang gắn trên máy tính của mình thành một máy chụp ảnh số ngon lành. Bạn chỉ cần hướng ống kính đến nơi cần chụp vào nhấn vào nút “Take snapshot from current camera” trên giao diện chính (hoặc click chuột phải vào màn hình và chọn “Take snapshot”) là đã chụp xong một kiểu ảnh theo định dạng JPG. Kiểu ảnh này cũng được lưu mặc định trong thư mục “Gallery” nằm trong thư mục cài đặt AW.
4. Tạo trang web thể hiện sự hoạt động của webcam: Nếu bạn không có một website riêng thì cũng có thể sử dụng tính năng “Web Page Creation Wizard” để tạo ra một trang web thể hiện hoạt động của webcam để mọi người có thể cùng quan sát từ xa. Cách làm như sau: Nhấn vào nút “Web Page Creation Wizard” (hoặc click chuột trái vào màn hình và chọn “Create Web Page”) để giao diện “Web Page Creation Wizard” hiện ra. Bạn có thể nhấn vào nút “Setting” để thực hiện các tinh chỉnh cần thiết, sau khi tinh chỉnh xong thì nhấn “Next” để vào giao diện “Display Method” -> Nên đánh dấu thêm vào ô “Use Page Refreshment”, tiếp tục nhấn “Next” để vào giao diện “Broadcasting Method” -> Bạn có thể chọn “Run Web Server on my Computer” để biến máy tính của bạn thành một máy chủ web mà mọi người có thể cùng truy cập. Nếu bạn đã có sẵn một website thì chọn “Upload to FTP Server” để tải trang web vừa tạo xong lên website của bạn. Còn nến chỉ đơn thuần muốn xem trang web mà AW tự động tạo ra có tác dụng gì thì bạn chọn “Just Copy Frames to a Folders on my computer”. Nhấn “Next” để vào giao diện “Web Page Location” -> bạn đặt tên cho trang web của mình và chọn vị trí cho nó trong giao diện này. Tốt hơn hết bạn nên giữ nguyên tên và vị trí mặc định mà AW đã đặt sẵn. Nhấn “Next” để vào giao diện “Page Properties” -> trong giao diện này, bạn có thể đặt tựa đề cho trang web, hoặc chọn màu chữ… và cuối cùng là nhấn “Next” để hoàn tất việc tạo trang web. Bạn có thể xem trang web của mình hoạt động “Offline” như thế nào bằng cách nhấn vào nút “Test Web Pages…”.
Công ty PY Software đang bán ra bản Active WebCam 7.3 với giá là 29 USD. Người dùng có thể vào đây để tải về bản dùng thử với dung lượng khoảng 15,4 MB hoặc tìm mua tại các cửa hàng phần mềm.
HOÀNG HẢI
Công nghệ
-

Hang động pha lê độc đáo nhất thế giới
-

Mắt kính phiên dịch mọi ngôn ngữ khác nhau của Google
-

Tham vọng chế tạo Iron Man của quân đội Mỹ
-

Xác định cây cầu bí ẩn trong tranh Mona Lisa
-

Tại sao dấu vân tay của con người lại khác nhau?
-

Ettore Majorana - Nhà vật lý thiên tài biến mất bí ẩn
Khoa học máy tính
-

RAM từ tính đầu tiên có mặt trên thị trường
-

Đến lượt BBC bị trojan giả mạo để phát tán
-

Cơ bản về bảo mật trong Ajax
-

Xuất hiện Virus Trojan Horse chuyên tấn công các máy tính Mac
-

Bút điện tử "lột xác" nhờ khả năng đồng bộ hóa đa dạng
-

Biến ảnh số thành nhiều dạng tranh vẽ với Virtual Painter