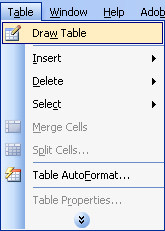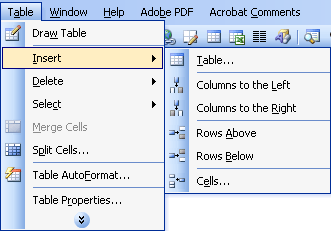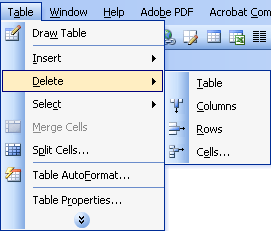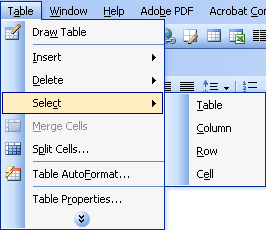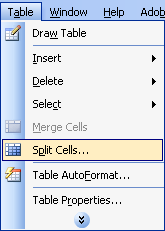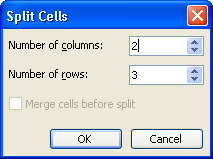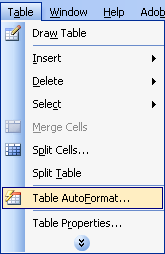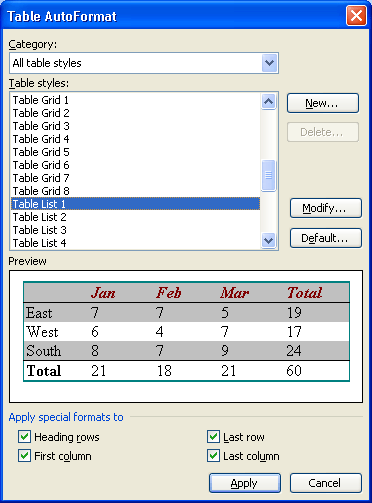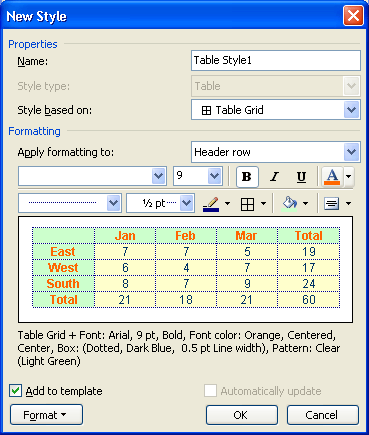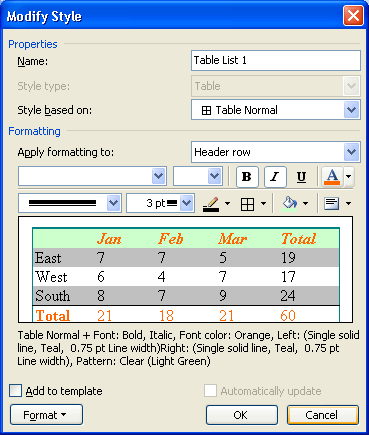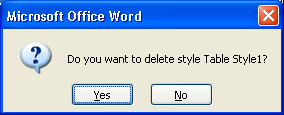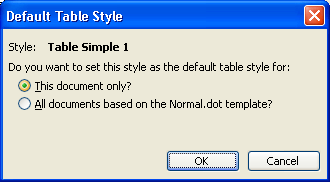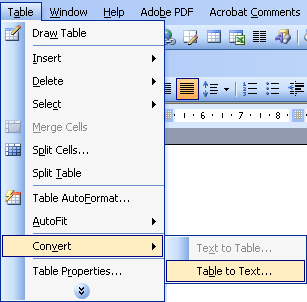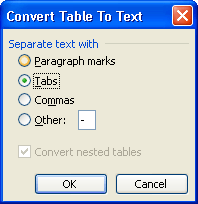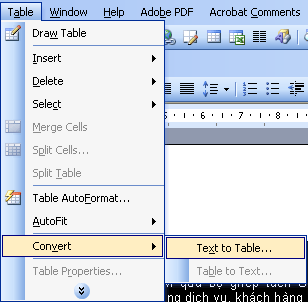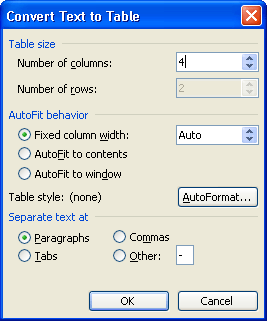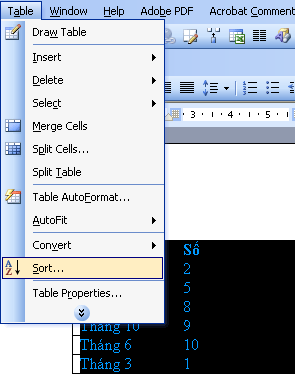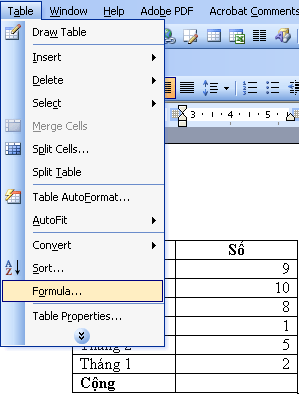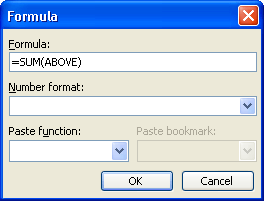BẢNG BIỂU (Office 2003)
MS Word: Tiếp theo các bài Tin học văn phòng, QuanTriMang.com hôm nay sẽ hướng dẫn bạn cách tạo và xử lý dữ liệu trong bảng biểu.
1- Giới thiệu menu Table (Menu bảng)
| - Draw table: Vẽ bảng - Insert: Chèn bảng - Delete: Xóa - Select: Lựa chọn (bôi đen) - Merge Cells: Nhập ô - Split Cells: Chia ô - Split Table: Chia bảng - Table AutoFormat…: Định dạng bảng theo kiểu có sẵn - AutoFit: Tự động co giãn hảng - Heading Rows Repeat: Đặt dòng đầu trong bảng làm tiêu đề bảng cho những trang sau. - Convert: Chuyển đổi - Sort…: Sắp xếp - Formula…: Công thức tính toán trong bảng - Hide Gridlines: Ẩn/hiện đường viền bảng - Table Properties: Xem thuộc tính bảng. | 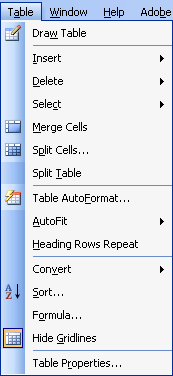 |
2- Giới thiệu menu khi bôi đen và kích chuột phải vào bảng:
| - Cut: Cắt - Copy: Sao chép - Paste: Dán - Merge Cells: Nhập ô - Distribute Rows Evenly: Phân phối đều theo dòng - Distribute Columns Evenly: Phân phối đều theo cột - Draw Table: Vẽ bảng - Border and Shading…: Tạo đường viền và màu bảng - Table AutoFormat…: Định dạng bảng theo kiểu có sẵn - Cell Alignment: Căn lề văn bản trong bảng - AutoFit: Tự động co giãn hảng - Caption…: Đặt tiêu đề bảng - Table Properties: Xem thuộc tính bảng. | 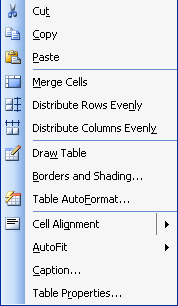 |
Cách 1:
1. Chọn biểu tượng
thanh Standart và rê chuột lựa chọn số cột và số dòng:
Trên hình vẽ là tạo bảng gồm 3 dòng x 4 cột.2. Sau khi kích và nhả chuột, bạn sẽ được 1 bảng mới. Tuy nhiên, cùng cách này thì bạn chỉ tạo được bảng tối đa là 4 dòng x 5 cột
Cách 2:
1. Vào Table / Insert / Table…
2. Xuất hiện hộp thoại Insert Table:
Table size: Kích cỡ bảng
• Number of Columns: Nhập số cột
• Number of rows: Nhập số dòngAutoFit behavior: Tự động co giãn
• Fixed column width: Đặt kích thước cột cố định
• AutoFit to contents: Tự động co giãn theo nội dung
• AutoFit to window: Tự động co giãn theo màn hình window.AutoFormat: Chọn kiểu định dạng có sẵn của bảng.
Remember dimensions for new tables: Ghi nhớ kích cỡ cho những bảng mới.
3. Chọn nút OK
Cách 1: Dùng bút vẽ
1. Vào Table / Draw Table (Hoặc kích vào biểu tượng
trên thanh Standard)
2. Di chuyển bút vẽ đến bảng và kéo thẳng đường trong bảng vào vị trí muốn chèn thêm cột (dòng).
Cách 2:
1. Đặt con trỏ vào trong bảng
2. Vào Table / Insert/
- Columns to the left: Thêm cột bên trái
- Columns to the right: Thêm cột bên phải
- Rows Above: Thêm dòng trên
- Rows Below: Thêm dòng dưới
- Cells… / Insert entire column: Chèn thêm cột cho cả bảng
- Cells… / Insert entire row: Chèn thêm dòng cho cả bảng.
1. Vào Table / Delete /
- Tabe: Xóa bảng
- Columns: Xóa cột
- Rows: Xóa dòng
- Cells…: Xóa ô theo lựa chọn• Shift cells left: Xóa ô bên trái
• Shift cells up: Xóa ô ở dưới
• Delete entire row: Xóa cả dòng
• Delete entire column: Xóa cả cột.
6- Lựa chọn (bôi đen) trong bảng
Bạn có thể sử dụng kết hợp giữa phím Shift và các phím mũi tên, Page Up, Page Down, Home, End để bôi đen trong bảng. Ngoài ra còn có thể sự dụng theo cách:
1. Vào Table / Select /
- Table: Bôi đen bảng (Hoặc dùng tổ hợp phím tắt Alt + phím số 5 với đèn Num Lock tắt)
- Column: Cột
- Row: Dòng
- Cell: Ô
1. Bôi đen những ô muốn nhập theo chiều ngang hoặc dọc.
2. Vào Table / Merge Cells
1. Vào Table / Split Cells…
2. Xuất hiện hộp thoại Split Cells
- Number of columns: Nhập số cột cần chia
- Number of rows: Nhập số dòng cần chia
Merge cells before split: Nhập ô trước khi chia.3. Chọn nút OK đồng ý chia ô.
9- Định dạng bảng theo kiểu có sẵn
1. Vào Table / Table AutoFormat…
2. Xuất hiện hộp thoại Table AutoFormat
- Category: Chọn là All table styles
- Table styles: Lựa chọn các kiểu định dạng bảng có sẵn của MS Word
- Apply special formats to: Áp dụng kiểu định dạng đặc biệt cho:Heading rows: Dòng tiêu tiêu đề của bảng
First column: Cột đầu tiên của bảng
Last row: Dòng cuối cùng của bảng
Last column: Cột cuối cùng của bảng- Nút New…: Tạo ra kiểu định dạng bảng mới của riêng bạn.
• Name: Tên kiểu định dạng
• Style base on: Kiểu định dạng cơ bản
• Apply formatting to: Áp dụng những định dạng dưới đây cho:
- Whole table: Toàn bảng
- Header row: Dòng tiêu đề
- Last row: Dòng cuối cùng
- Left column: Cột trái
- Right column: Cột phải
- Odd row stripes: Viền cho dòng lẻ
- Even row stripes: Viền cho dòng chẵn
- Odd column stripes: Viền cho cột lẻ
- Even column stripes: Viền cho cột chẵn
• R Add to template: Thêm thành một mẫu mới
• Chọn nút OK để hoàn thành thêm mới một kiểu định dạng.- Nút Modify… Sửa định dạng kiểu đã chọn. Các tính năng sử dụng giống phần thêm mới kiểu định dạng bảng
- Nút Delete: Xóa kiểu định dạng bảng
Màn hình xuất hiện thông báo: Bạn có muốn xóa kiểu định dạng Table Style1 không? Để bạn chắc chắn lại là muốn xóa.
- Nút Default…: Thiết lập kiểu định dạng mặc định cho các bảng sau:
This document only: Chỉ áp dụng cho file hiện tại
All documents based on the Normal.dot template? Dùng cho tất cả những file khác có dạng Normal.dot3. Chọn nút Apply / Close
10- Đặt chế độ tự động co giãn bảng
1. Vào Table / AutoFit/
- AutoFit to Contents: Tự động co giãn theo nội dung
- AutoFit to Window: Tự động co giãn theo màn hình Window
- Fixed Column Width: Đặt cố định chiều rộng của cột. Trường hợp này bạn chỉ cần dùng chuột kéo đường dọc cột theo độ căn chỉnh của mình.
- Distribute Rows Evenly: Chia độ cao của các dòng bằng nhau
- Distribute Columns Evenly: Chia độ rộng của các cột bằng nhau
11- Chuyển đổi dữ liệu từ bảng thành văn bản (Bỏ bảng nhưng vẫn giữ đủ nội dung trong bảng)
1. Vào Table / Convert / Table to Text…
2. Xuất hiện hộp thoại Convert Table To Text
Separate text with: Chọn loại ngăn cách giữa các đoạn văn bản là:
Paragraph marks: Theo dạng đoạn
Tabs: Theo khoảng cách là 1tab = 1.27cm
Commas: Dấu phẩy
Other: Ký tự khác3. Chọn nút OK để hoàn thành.
12- Chuyển đổi dữ liệu từ dạng văn bản vào bảng
1. Lựa chọn (bôi đen) các đoạn văn bản muốn đưa vào bảng
2. Vào Table / Convert / Text to Table…
3. Xuất hiện hộp thoại Convert Text To Table
- Number of columns: Nhập số cột
- Number of rows: Phần nhập số dòng này không phải nhập mà do MS Word tự điều chỉnh theo số cột bạn nhập ở trên.
- AutoFit behavior: Tự động co giãn• Fixed column width: Đặt kích thước cột cố định
• AutoFit to contents: Tự động co giãn theo nội dung
• AutoFit to window: Tự động co giãn theo màn hình window.- Separate text with: Chọn loại ngăn cách giữa các đoạn văn bản là:
Paragraph marks: Theo dạng đoạn
Tabs: Theo khoảng cách là 1tab = 1.27cm
Commas: Dấu phẩy
Other: Ký tự khác4. Chọn nút OK để hoàn thành.
13- Sắp xếp dữ liệu trong bảng
1. Bôi đen toàn bộ bảng. Ở đây bạn nên bôi đen toàn bộ bảng vì sau khi sắp xếp theo 1 hoặc nhiều cột thì giá trị của các cột khác cũng được sắp xếp theo. Nếu bạn chỉ bôi đen 1 cột thì dữ liệu sắp xếp chỉ theo cột đó, như vậy dữ liệu của bạn trong cả bảng sẽ bị sai lệch.
2. Vào Table / Sort…
3. Xuất hiện hộp thoại Sort
- Sort by:
Bạn hãy chọn tên cột đầu tiên muốn sắp xếp (Trên ảnh là cột Tháng)
Type: Kiểu định dạng của cột (trường) sắp xếp (Text, Number, Date…)
Ascending: Sắp xếp tăng dần
Descending: Sắp xếp giảm dần- Các phần Then by: Sắp xếp theo các cột tiếp theo (các tính năng vẫn giống phần Sort by)
- My list has:
Header row: Loại trử dòng tiêu đề
No header row: Việc sắp xếp không lại trừ dòng tiêu đề.4. Chọn nút OK để hoàn thành sắp xếp.
14- Một số hàm áp dụng tính trong bảng của MS Word
1. Để vị trí con trỏ vào ô muốn tính (Ví dụ như tính tổng của cột thì để ở dòng cuối cùng của cột)
2. Vào Table / Formula…
3. Xuất hiện hộp thoại Formula
- Formula: Hiển thị hàm, công thức tính toán. Bắt đầu mỗi hàm hay công thức đều phải bắt đầu từ dấu “=” (SUM(ABOVE): Tỉnh tổng các giá trị ở trên). Bạn phải điền đúng công thức của mỗi hàm.
- Number format: Các định dạng kiểu số
- Paste Function: Các hàm cơ bản:ABS: Trị tuyệt đối
AND: Hàm và
AVERAGE: Tính trung bình
COUNT: Đếm
IF: Hàm điều kiện
INT: Hàm chia lấy phần nguyên
MAX: Hàm lớn nhất
MIN: Hàm nhỏ nhất
MOD: Hàm chia lấy phần dư
NOT: Hàm phủ định
OR: Hàm hoặc
ROUND: Hàm làm tròn
SUM: Tính tổng4. Chọn nút OK để hoàn thành tính toán. Nếu công thức sai, kết quả sẽ hiển thị dòng lệnh !Syntax Error
Kết quả Hàm tính tổng của bảng tính trên là:
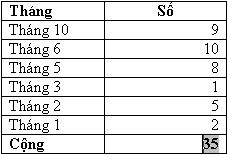
15- Xem các thuộc tính định dạng bảng
1. Vào Table / Properties:
2. Xuất hiện hộp thoại Table Properties:
- Thẻ Table: Các thông tin về bảng
- Thẻ Row: Các thông tin về dòng
- Thẻ Column: Các thông tin về cột
- Thẻ Cell: Các thông tin về ô
Công nghệ
-

Khám phá bí ẩn về muối cổ xưa: Vì sao ăn ít muối lại yếu cơ?
-

Mất bao nhiêu năm để khám phá vũ trụ khi di chuyển với tốc độ ánh sáng?
-

Những món ăn "đại kỵ" trong ngày Tết đen đủi cả năm
-

Những đám mây trăm tấn rơi trên trời xuống đất, bay cách đầu người 1m
-

Trung Quốc phát hiện trầm tích vàng trữ lượng hơn 1.000 tấn
-

Huyền thoại về "con đường tơ lụa" nổi tiếng trong lịch sử
 thanh Standart và rê chuột lựa chọn số cột và số dòng:
thanh Standart và rê chuột lựa chọn số cột và số dòng: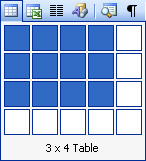
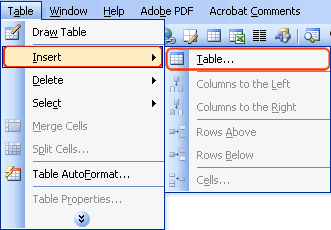

 trên thanh Standard)
trên thanh Standard)