Cách chia đôi màn hình trên Mac
Nếu thường xuyên sử dụng nhiều ứng dụng và cửa sổ cùng một lúc, bạn có thể cảm thấy khó chịu khi phải liên tục chuyển đổi qua lại giữa các cửa sổ đó. Đôi khi, bạn cũng sẽ cần nhìn 2 cửa sổ cùng một lúc, tùy thuộc vào những gì đang thực hiện.
Chẳng hạn, bạn muốn sao chép thông tin từ một tài liệu vào bảng tính thì việc chia 2 cửa sổ đó ở cạnh nhau có thể cực kỳ hữu ích. Tất nhiên, sẽ tốt hơn nếu bạn kết nối thêm một màn hình. Dẫu vậy, không phải lúc nào bạn cũng có thể sử dụng phương pháp này.
Thực tế, để giải quyết vấn đề này, kể từ macOS Catalina, Apple đã tích hợp sẵn chức năng chia đôi màn hình. Nói cách khác, bạn có thể lấp đầy màn hình bằng 2 ứng dụng mà không cần phải mất thời gian kéo các cửa sổ để thay đổi kích thước. Nếu đang sử dụng Catalina hoặc mới hơn, bạn sẽ có thể sử dụng tính năng này. Đây là cách thực hiện.
Cách để mở chế độ chia đôi màn hình trên Mac
Từ trên cùng bên trái của cửa sổ, cụ thể là khu vực các nút đỏ, vàng và xanh lục, hãy nhấp và giữ im vào nút xanh lục, bạn sẽ thấy một loạt những tùy chọn hiển thị màn hình.
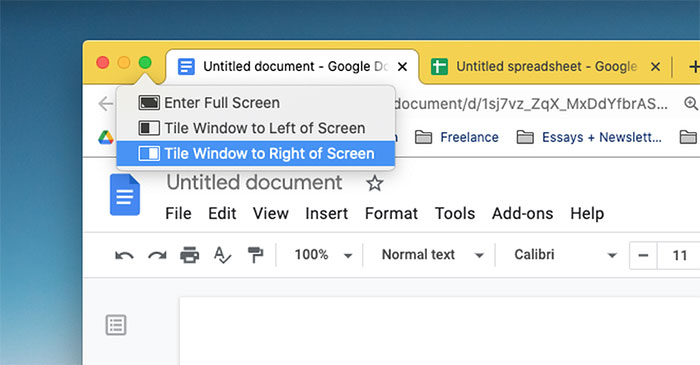
Nhấp vào "Tile Window to Left of Screen" hoặc "Tile Window to Right of Screen", cửa sổ đó sẽ hiển thị bên trái hoặc bên phải màn hình tương ứng với mỗi tùy chọn.
Sau khi đã hoàn thành bước trên, tất cả các cửa sổ khác bạn đã mở trên Mac sẽ hiển thị ở phía còn lại. Công việc tiếp theo của bạn chỉ đơn giản là nhấp vào cửa sổ bạn muốn hiển thị. Với cách này, bạn đã có thể hiển thị 2 cửa sổ trên màn hình một cách nhanh và hiệu quả nhất.
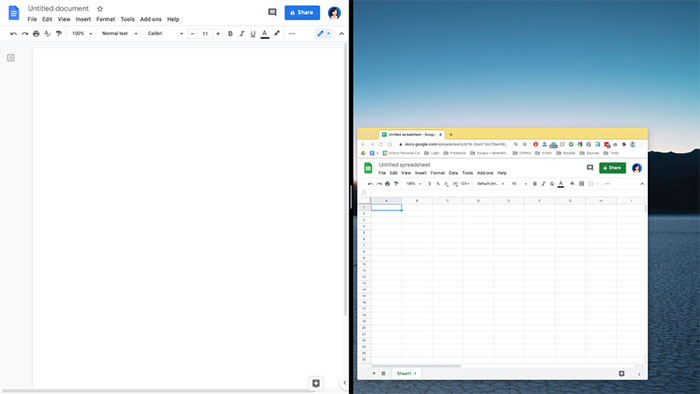
Truy cập vào Mission Control trong chế độ chia đôi màn hình
Giờ đây, bạn đã có thể dễ dàng chuyển đổi giữa cả 2 cửa sổ ở chế độ chia đôi màn hình. Nếu muốn mở các ứng dụng khác khi ở chế độ chia đôi, hãy mở Mission Control bằng các dưới đây:
- Nhấn vào phím F3 trên bàn phím hoặc biểu tượng 3 hình chữ nhật trên Touch Bar khi các phím chức năng hiển thị.
- Nhấn tổ hợp phím Control + phím lên.
- Vuốt lên bằng 3 hoặc 4 ngón tay trên bàn rê chuột (trackpad).
- Nhấn đúp bằng 2 ngón tay trên chuột Magic Mouse.

Tất cả các cửa sổ bạn đã mở sẽ xuất hiện. Bạn chỉ cần nhấp vào chúng để chuyển đổi qua lại giữa những cửa sổ đó trong chế độ chia đôi màn hình.
Điều chỉnh chế độ chia đôi màn hình
Để chuyển cửa sổ từ bên này sang bên khác trong chế độ chia đôi màn hình, nhấp và giữ vào bất kỳ đâu trên thanh menu màu xám của cửa sổ. Lưu ý, ở chế độ chia đôi màn hình, các thanh menu mặc định sẽ bị ẩn đi. Tuy vậy, bạn có thể di chuyển con trỏ lên đầu màn hình để hiển thị lại thanh menu.
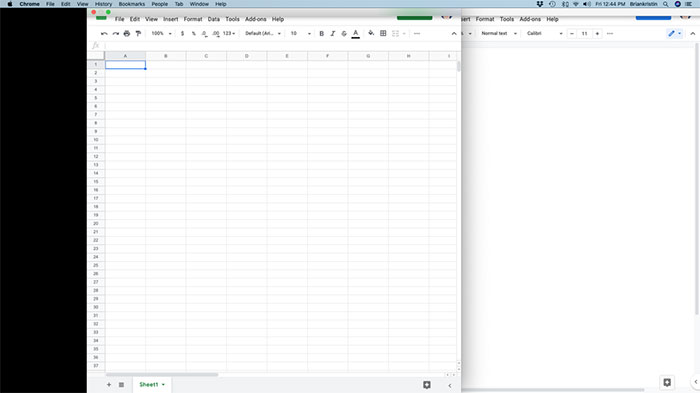
Để thay đổi kích thước của các cửa sổ, hãy nhấp vào viền đen giữa 2 màn hình. Sau đó, kéo con trỏ để thay đổi kích thước của các cửa sổ theo ý muốn.
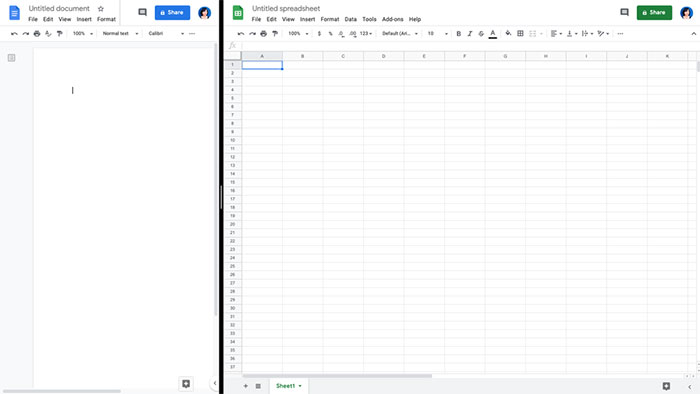
Cách thoát chế độ chia màn hình
Quá trình thoát chế độ chia đôi màn hình cũng rất dễ dàng. Từ 1 trong 2 màn hình, hãy di chuột lên phía trên đầu màn hình cho đến khi thanh menu màu xám xuất hiện trở lại. Nhấp vào nút hình tròn màu xanh lục, macOS sẽ tự động thoát chế độ chia đôi màn hình. Một cách khác, bạn cũng có thể di chuột đến và nhấp vào mục "Exit Full Screen".
Cửa sổ đó sẽ trở lại chế độ xem thông thường, trong khi cửa sổ thứ 2 lại đang ở chế độ toàn màn hình. Sử dụng Mission Control để điều hướng đến cửa sổ đó. Bạn chỉ cần di chuột đến đầu màn hình để hiển thị thanh menu màu xám, sau đó nhấp vào nút xanh lục để thoát khỏi chế độ xem toàn màn hình.
Công nghệ
-
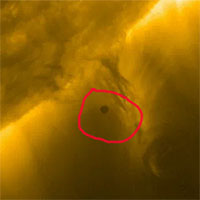
Khoảnh khắc hiếm gặp sao Thủy đi qua Mặt trời được tàu vũ trụ ghi lại
-

"Quái vật đỏ" mà Tư Mã Thiên từng nhắc đến khiến người Trái đất gặp ảo ảnh?
-

Phát hiện kinh ngạc về đại dương sự sống ngoài hành tinh 4,5 tỉ tuổi
-

Những loài động vật nguy hiểm nhất hành tinh
-

Tại sao mây có nhiều màu sắc?
-

Tấm pin mặt trời thu năng lượng vô hình trong đêm để sản xuất điện

















