Cách phục hồi tập tin lỡ xóa trong Windows 10
Bạn có thể xóa các tập tin không còn sử dụng trên máy tính của mình để tăng dung lượng trống, hay vì lý do riêng tư. Tuy nhiên, trong quá trình dọn dẹp, bạn lỡ tay xóa nhầm một số tập tin quan trọng. Vậy có phục hồi được không? Sau đây là các cách có thể giúp bạn khắc phục sơ suất, ngay cả đối với các tập tin bị xóa vĩnh viễn.
Windows 10 có 2 chế độ xóa là xóa vào thùng rác (Recycle Bin) và xóa vĩnh viễn (Delete Permanently). Tuy nhiên, ngay cả khi bạn xóa vĩnh viễn các tập tin (do dung lượng quá lớn hay thiết lập xóa thẳng), máy tính của bạn vẫn không hoàn toàn gỡ bỏ chúng, ít nhất là không phải ngay lập tức. Các tập tin này vẫn tồn tại trên ổ đĩa của bạn, nhưng được đánh dấu là dữ liệu không thể truy cập.
Chúng chỉ bị ghi đè lên, nếu có dữ liệu mới do bạn sử dụng máy tính. Do đó, nếu bạn cần phục hồi chúng, bạn phải ngay lập tức ngừng sử dụng máy tính. Bạn nên đóng tất cả phần mềm đang chạy và tránh ghi dữ liệu mới lên ổ đĩa của máy tính để có nhiều cơ hội hơn. Sau đó, bạn tiến hành các cách dưới đây:
1. Thu hồi thao tác xóa (Undo Delete)
Bạn có thể không để ý đến điều này, nhưng bạn hoàn toàn có thể thu hồi thao tác xóa nếu đã lỡ nhấn nút xóa các tập tin trong Windows 10. Tuy nhiên, bạn cũng cần lưu ý là cách này sẽ không có tác dụng nếu bạn đã đăng xuất hay khởi động lại máy tính. Sau đây là các bước thực hiện:
- Mở Windows File Explorer, rồi truy cập thư mục chứa các tập tin đã xóa.
- Nhấp chuột phải vào khoảng trống bất kỳ trong thư mục đó, rồi chọn Undo Move trong trình đơn xổ xuống (phím tắt Ctrl + Z), để phục hồi các tập tin vừa bị xóa.
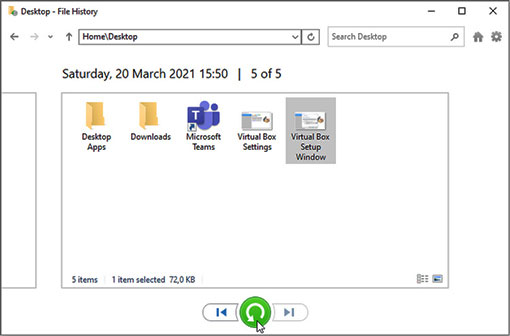
Phục hồi tập tin với File History.
2. Sử dụng File History
Nếu bạn đã mở File History để lưu lịch sử các tập tin, bạn tiến hành các bước sau:
- Nhập Restore your files with File History vào thanh tìm kiếm, nằm kế nút Start, rồi chọn kết quả tìm được.
- Trong cửa sổ File History, tìm đến thư mục chứa tập tin đã xóa.
- Chọn các tập tin đã bị xóa, rồi nhấn vào nút Restore. Các tập tin của bạn sẽ được phục hồi về vị trí gốc.
3. Sử dụng tính năng “Backup and Restore”
Nếu bạn đã tạo ra một bản sao lưu bằng công cụ Windows 7 Backup and Restore, bạn vẫn có thể sử dụng nó để phục hồi các tập tin đã xóa trong Windows 10. Các bước thực hiện như sau:
- Nhập Backup settings vào thanh tìm kiếm, nằm kế nút Start, rồi chọn kết quả tìm được.
- Nhấp vào Go to Backup and Restore (Windows 7).
- Trong cửa sổ Backup and Restore vừa mở ra, bạn chọn Select another backup to restore files from.
- Trong cửa sổ Restore Files, bạn tìm xem có bản sao lưu cũ nào có chứa các tập tin đã xóa của bạn hay không. Nếu tìm thấy một bản sao lưu thích hợp, bạn chọn nó, rồi nhấp Next.
- Trong cửa sổ tiếp theo, bạn chọn Select all files from this backup, rồi nhấp Next. Quá trình phục hồi sẽ bắt đầu và bạn sẽ có lại được tất cả tập tin khi nó hoàn thành.
Ngoài ra, nếu bạn đã tạo 1 điểm phục hồi hệ thống System restore point, bạn cũng có thể sử dụng nó để phục hồi các tập tin của bạn. 1 điểm phục hồi hệ thống sẽ giúp bạn bỏ đi các thay đổi gần đây và đưa máy tính trở về 1 trạng thái cũ trước đây.
Để giúp cho mọi việc dễ dàng hơn, Microsoft cũng cung cấp công cụ Windows File Recovery. Đây là một công cụ phục hồi dữ liệu miễn phí rất hiệu quả, có thể giúp bạn nhanh chóng tìm được các tập tin đã bị xóa mất.
Công nghệ
-

Loài rắn độc tại Việt Nam nổi bật với "chiếc đầu trắng tang tóc"
-

Tại sao xe chở chất lỏng đều có thùng hình trụ tròn?
-

Tìm thấy nguồn gốc đất tối bí ẩn ở rừng rậm Amazon
-
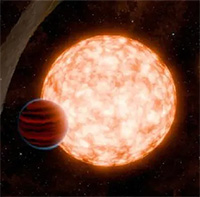
Lộ diện hành tinh trẻ tuổi nhất, thách thức hiểu biết của nhân loại
-

Bạn có biết: Hạt giống đầu tiên đến từ đâu?
-

Cá sói - "Quái vật biển sâu" thân thiện với con người















