Cách tùy biến màn hình khóa trên iOS 16
iOS 16 cho phép người dùng tùy biến nhiều màn hình khóa khác nhau, thêm widget vào màn hình khóa, tùy chỉnh phông chữ và màu chữ theo sở thích cá nhân.
Một trong những tính năng nổi bật nhất trên iOS 16 là khả năng tùy biến màn hình khóa. Với bản cập nhật này, Apple cho người dùng rất nhiều tùy chọn để thay đổi giao diện lockscreen cùng một loạt các tiện ích để bổ sung thêm thông tin.
Với tính năng mới này, Táo Khuyết muốn giảm thời gian người dùng sử dụng điện thoại bằng cách thêm các thông tin hữu ích vào màn hình khóa iPhone.
Tạo màn hình khóa
Trước hết, để tạo một màn hình khóa mới, người dùng cần "đánh thức" nhưng không mở khóa điện thoại.
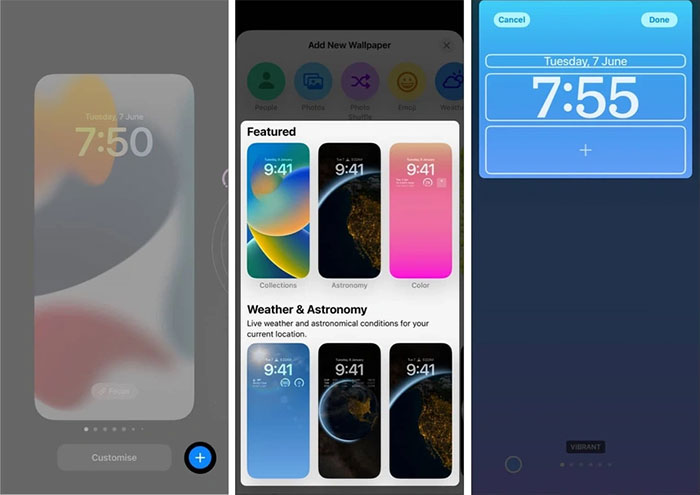
Để tạo màn hình khóa mới, người dùng cần đánh thức điện thoại ở chế độ màn hình khóa. (Ảnh: MacWorld).
- Bước 1: Bấm và giữ lên màn hình khóa.
- Bước 2: Bấm nút hình dấu cộng để thêm hình nền mới. Thao tác này sẽ tạo một màn hình khóa mới.
- Bước 3: Chọn hình nền bạn thích từ danh sách.
- Bước 4: Khi hoàn tất, hãy bấm nút Done (Xong) ở góc trên bên phải.
Người dùng có thể thiết lập nhiều màn hình khóa và chuyển đổi giữa chúng bằng cách vuốt qua trái hoặc qua phải. Nếu chọn ảnh chân dung, người dùng có thể chọn bộ lọc Color background (Phông nền màu) để tạo hiệu ứng chủ thể trong bức ảnh nằm bên trên đồng hồ.
Chọn hình nền
Sau khi tạo màn hình khóa mới, iPhone sẽ yêu cầu người dùng chọn hình nền. Mỗi phong cách có một số tùy chọn.
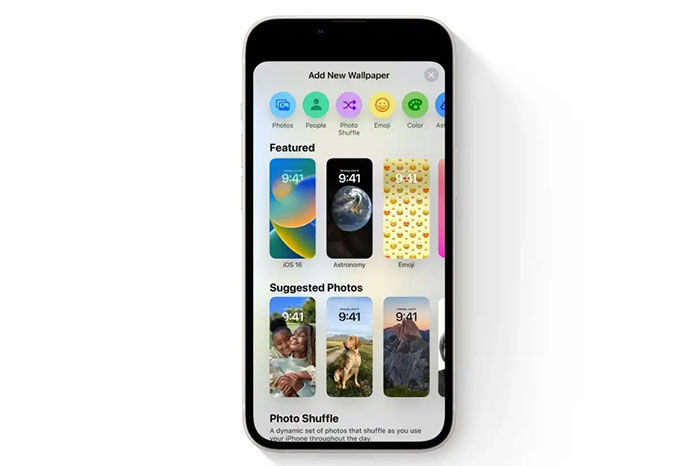
Có 7 loại hình nền để người dùng lựa chọn. (Ảnh: iGeekBlog).
- People: Hiệu ứng chủ thể trong bức ảnh nằm bên trên đồng hồ.
- Photo: Hình nền được chọn từ thư viện Ảnh.
- Photo Shuffle: Tự động thay đổi hình nền. Bạn có thể điều chỉnh tần suất chuyển đổi giữa các hình nền.
- Emoji: Chọn tối đa 6 biểu tượng cảm xúc làm hình nền.
- Weather: Nền động thay đổi để thể hiện thời tiết hiện tại.
- Astronomy: Hiển thị hình ảnh trái đất hoặc vị trí của người dùng trên đó với ánh sáng và chu kỳ Mặt trăng theo thời gian thực.
- Color: Chọn một màu nền và có được hiệu ứng chuyển màu tinh tế theo sáu kiểu khác nhau.
Tùy chỉnh đồng hồ màn hình khóa
Sau khi lựa chọn kiểu hình nền yêu thích, người dùng có thể tùy chỉnh phông chữ và màu chữ của đồng hồ trên màn hình khóa.
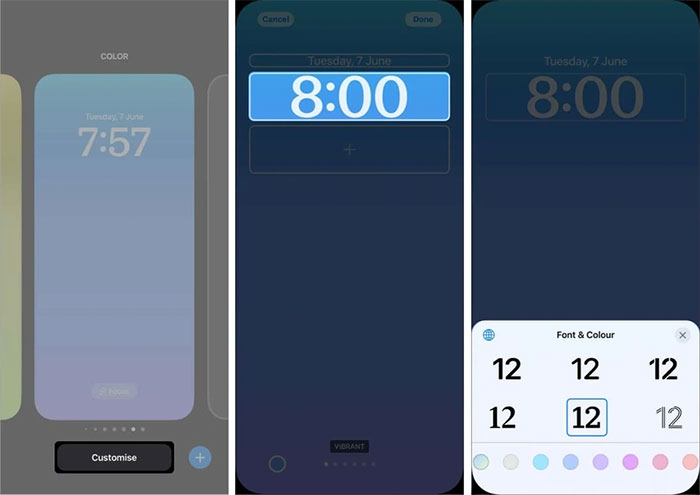
Người dùng có thể chọn phông chữ cũng như màu sắc tùy thích cho đồng hồ. ((Ảnh: iGeekBlog).
- Bước 1: Nhấn và giữ lên màn hình khóa.
- Bước 2: Chọn Customize (Tùy chỉnh).
- Bước 3: Sau đó chọn ô chứa đồng hồ trên màn hình khóa.
- Bước 4: Tùy chỉnh phông chữ và màu chữ theo ý thích từ menu cạnh dưới của màn hình.
- Bước 5: Hoàn tất, người dùng bấm lên vị trí trống bất kỳ để thoát và bấm nút Done (Xong).
Thêm tiện ích
Bên cạnh việc tùy chỉnh đồng hồ và thay đổi hình nền, người dùng cũng có thể thêm các Widget (tiện ích) và màn hình khóa.
Nếu các ô hình chữ nhật ở trên hoặc ở dưới đồng hồ không còn khoảng trống, người dùng cần xóa bớt những widget không cần thiết để giải phóng không gian cho widget mong muốn.
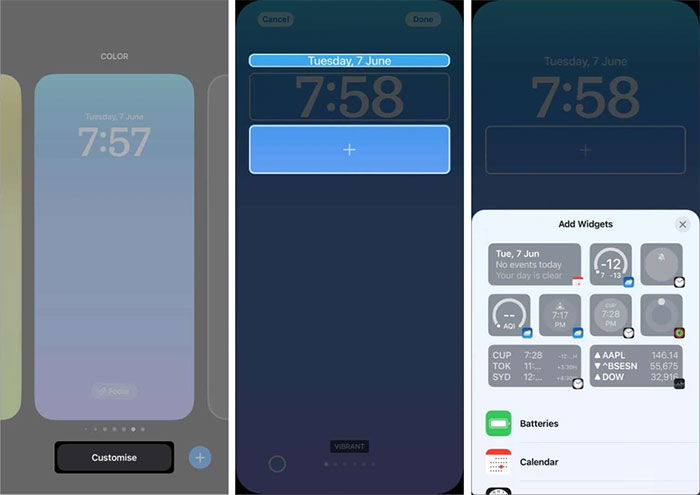
Hiện có 5 vị trí để người dùng thêm những tiện ích yêu thích lên màn hình khóa. (Ảnh: MacWorld).
- Bước 1: Để thêm một widget vào màn hình khóa, hãy nhấn và giữ lên màn hình khóa.
- Bước 2: Chọn Customize (Tùy chỉnh).
- Bước 3: Tiếp theo, bấm lên ô hình chữ nhật bo góc ở trên hoặc ở dưới đồng hồ để thêm tiện ích.
- Bước 4: Chọn tiện ích tùy thích tại phần Add Widgets (Thêm tiện ích)
- Bước 5: Khi hoàn tất, bấm lên vị trí trống bất kỳ hoặc bấm nút hình chữ X để thoát. Bấm nút Done (Xong) để kết thúc.
Có 5 ô trống để người dùng có thể thêm tiện ích và theo dõi các ứng dụng yêu thích. Tuy nhiên, widget có khả năng tương tác chưa tốt.
Hầu hết tiện ích này chỉ phục vụ làm phím tắt để người dùng truy cập ứng dụng. Tuy vậy, iOS 16 cũng cũng hỗ trợ các nhà phát triển tự tạo widget cho ứng dụng của mình.
Tùy chỉnh cách sắp xếp thông báo
iOS 16 sẽ chuyển thanh thông báo xuống cuối màn hình điện thoại. Thay vì hiển thị danh sách nằm ngang, các thông báo sẽ xuất hiện dưới dạng băng chuyền dọc ở phía dưới màn hình iPhone. Điều này sẽ giúp ích rất nhiều cho việc sử dụng iPhone bằng một tay.
Người dùng có thể thay đổi các sắp xếp thông báo của màn hình khóa bên trong phần Settings (Cài đặt).
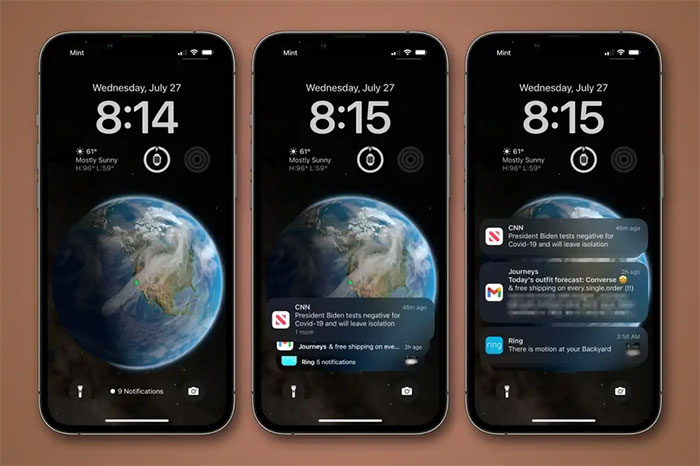
Có 3 kiểu hiển thị thông báo để người dùng lựa chọn. (Ảnh: MacWorld).
Bước 1: Mở Settings (Cài đặt) > Notifications (Thông báo) > Display As (Hiển thị dưới dạng).
Bước 2: Chọn cách người dùng muốn sắp xếp thông báo trên màn hình khóa. iOS 16 cung cấp 3 cách sắp xếp thông báo trên màn hình khóa gồm Count (Số lượng), Stack (Ngăn xếp), và List (Danh sách).
Công nghệ
-

14 sự thật ít biết về múi giờ
-

Trung Quốc ra mắt turbine gió lớn nhất thế giới, diện tích sải cánh quét qua rộng hơn 9 sân bóng đá
-

Thực trạng ngành công nghệ sinh học Trung Quốc
-
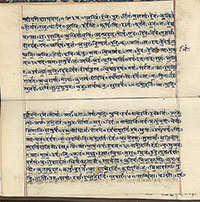
Top 10 ngôn ngữ đã không còn nhưng vẫn ảnh hưởng đến xã hội hiện đại
-

Vệ tinh của Nga có thể chụp ảnh Trái đất với độ phân giải lên tới nửa mét
-
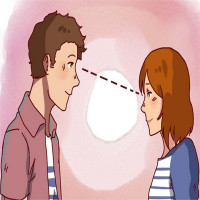
Tại sao bạn lại có cảm giác xấu hổ?

















