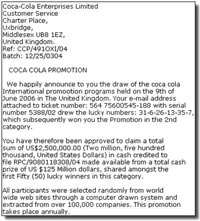Đem mưa, tuyết vào ảnh tĩnh
Cảnh núi đứng nghiêng bên mặt hồ sẽ hấp dẫn hơn khi bạn chèn thêm hiệu ứng sóng gợn. Hình một người cuốc bộ trong mưa tuyết sẽ sống động hơn khi có những bông tuyết lất phất bay... Điều này có thể làm được chỉ bằng vài click chuột đơn giản.
Để bắt đầu, vào đây tải phần mềm Sqirlz Water Reflections với dung lượng 1,88 MB. Chương trình này có nhiều tác dụng như tạo hiệu ứng gợn sóng và các vòng tròn trên mặt nước, tạo mưa và tuyết.
Bước đầu tiên là bạn sẽ chọn một bức ảnh gọn gàng, không có quá nhiều chi tiết để sản phẩm trông tự nhiên nhất, thường là các hồ nước, sông suối, núi tuyết.... có đường chân trời khá rõ ràng.
Sau đó, mở chương trình Sqirlz Water Reflections, chọn Open trên thanh menu để đưa ảnh vào cửa sổ xử lý.
Nhấp chuột vào biểu tượng hình ê-líp màu đỏ ở menu dọc rồi dùng chuột này chọn vùng khép kín để tạo hiệu ứng trên ảnh, bằng cách bấm chuột trái vào điểm bắt đầu và các điểm tiếp theo, kết thúc là chuột phải.
3 tùy chọn đầu tiên trong menu như hình dưới đây tương ứng với cách tạo sóng (Basic Ripples), tạo vòng tròn (Ring Ripples) và mưa/tuyết (Rain/Snow).

Tại đây, người dùng có thể thay đổi nhiều đặc điểm của sóng như độ lớn, độ tương phản giữa các con sóng...; của vòng tròn (phải kết hợp với mưa) như số vòng tròn, độ rộng, tốc độ lan tỏa...; của mưa/tuyết như số bông tuyết, tốc độ di chuyển, hướng di chuyển, độ trong suốt...
Ví dụ về việc tạo gợn sóng: Bức ảnh dưới đây có đường chân trời khá rõ nét. Người dùng có thể chọn vùng men theo đường viền chân núi tiếp giáp với mặt nước và viền ảnh. Nhấn chuột vào biểu tượng Basic Ripples: một là nhấn OK chấp nhận các cài đặt mặc định, hai là thử nghiệm từng mục. Nhấn vào biểu tượng thứ 4 là Rain/Snow and Ripples Combination > Basic Ripples Only > OK. Bấm mũi tên màu vàng để xem kết quả.

Ảnh gốc.

Hiệu ứng mặt nước lung linh. Ảnh chụp màn hình.
Ví dụ về việc tạo tuyết: Bức ảnh được chọn có một mái nhà, do đó, khi chọn vùng tuyết rơi ta tránh phần này. Sau đó, nhấn mục Rain/Snow > đánh dấu ô Snow rồi chọn độ dày của tuyết, độ lớn của bông tuyết, hướng tuyết rơi chính (xoay mũi tên đỏ song song với hướng người đi) và khả năng bay nhiều hướng của một số bông tuyết (tạo sự đa dạng để giống thật hơn). Ví dụ này chọn bông tuyết nhỏ, tốc độ vừa phải... Ở các mục này người dùng có thể căn chỉnh thoải mái để kết quả đạt được hợp lý nhất. Nhấn vào biểu tượng thứ 4 là Rain/Snow and Ripples Combination > Basic Ripples Only > OK. Bấm mũi tên màu vàng để xem kết quả.

Chọn vùng hợp lý cho bức ảnh và hướng tuyết rơi. Chú ý đánh dấu mục
Within Outline Only để tuyết chỉ rơi trong vùng đã chọn.

Ảnh này để số khung hình là 20, nếu tăng lên 50 - 80, các bông tuyết sẽ rơi mềm hơn.
Người dùng có thể lưu lại sản phẩm dưới dạng flash, phim avi hoặc ảnh gif bằng cách chọn mục tương ứng trên menu ngang. Nếu để số khung hình lớn trong mục Period of animation thì hình ảnh cuối cùng sẽ mềm hơn.
Công nghệ
-

Bếp hoá khí sạch môi trường “Made in Vietnam”
-

Giới thiệu và hướng dẫn cách trồng rau mầm
-

Vì sao sau khi nhận được ân sủng của Hoàng đế, phi tần đi đứng đều cần cung nữ dìu tay?
-

Vì sao cá ngựa được mệnh danh là “sinh vật được tạo hóa sinh ra khi say rượu”?
-

3,5 triệu USD là giá tiền cho loại thuốc đắt nhất thế giới
-

Loài tôm có thể sống trong nước nóng 450 độ C