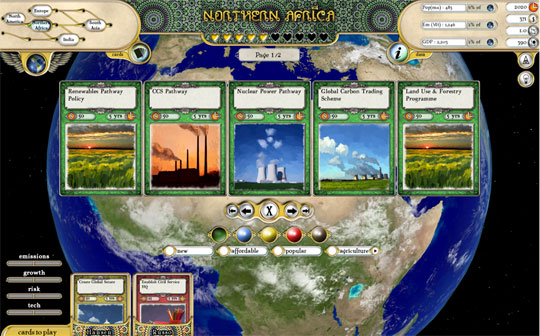Hướng dẫn đánh số trang trong Word 2010/2013/2016/2019
Với những bài báo cáo, luận văn, chuyên đề thực tập, bài dự thi dài thì việc đánh số trang cực kỳ cần thiết, giúp bạn dễ dàng tìm kiếm, chỉnh sửa. Đánh số trang cho toàn bộ văn bản thì có lẽ ai cũng biết, nhưng đánh từ số trang bất kỳ thì lại phức tạp hơn một chút.
Vậy mời các bạn cùng theo dõi bài viết dưới đây để biết cách thực hiện:
Bước 1: Mở văn bản cần đánh số trang lên, nhấn vào thẻ Insert > Page Number. Tại đây sẽ có các lựa chọn sau:
- Top of Page: Đánh số trang ở trên đầu trang.
- Bottom of Page: Đánh số trang ở cuối trang.
- Page Margins: Đánh số trang bên lề trang.
- Current Position: Đánh dấu trang tại vị trí đặt con trỏ chuột.
Tùy mục đích sử dụng của mỗi người mà lựa chọn cho phù hợp.
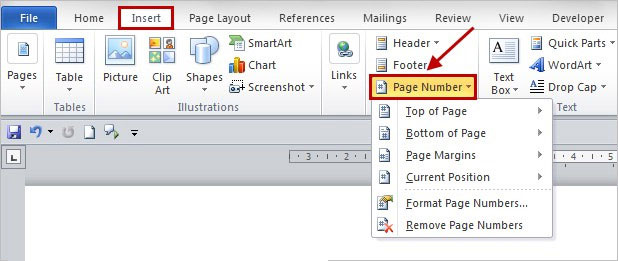
Đánh số trang trong Word
Bước 2: Nếu chọn đánh dấu ở giữa, phía dưới mỗi trang thì di chuột vào dòng Bottom of Page, chọn Plain Number 2 là kiểu số trang ở giữa. Kéo thanh cuộn trong Simple sẽ có rất nhiều kiểu đánh dấu trang cho bạn chọn. Vậy là văn bản đó sẽ tự động đánh số trang từ đầu đến cuối.
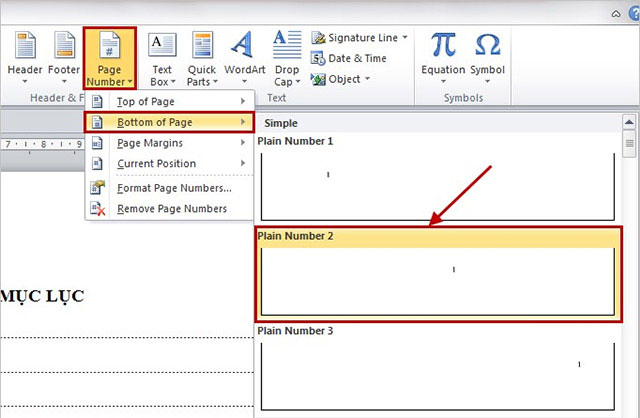
Cách đánh số trang từ trang bất kỳ trong Word
Bước 1: Đánh số trang từ trang bất kỳ thì phức tạp hơn chút. Đầu tiên bạn cần đặt con trỏ chuột vào đầu trang mà muốn bắt đầu đánh dấu trang.
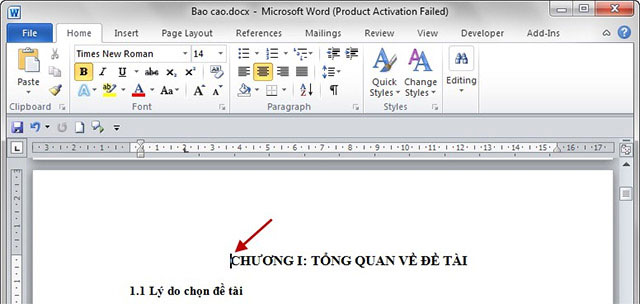
Bước 2: Nhấn vào thẻ Page Layout > Breaks, chọn Next Page để tách văn bản thành 2 Section khác nhau:
- 1 Section từ vị trị con trỏ chuột đến hết văn bản và
- 1 Section từ đầu đến hết các trang không chứa con trỏ chuột.
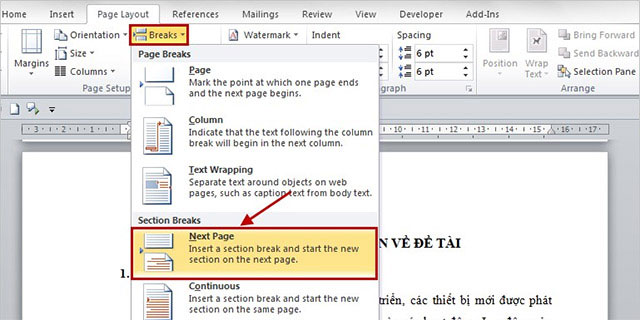
Bước 3: Tiếp theo, nhấn vào thẻ Insert > Page Numbers > Format Page Numbers.
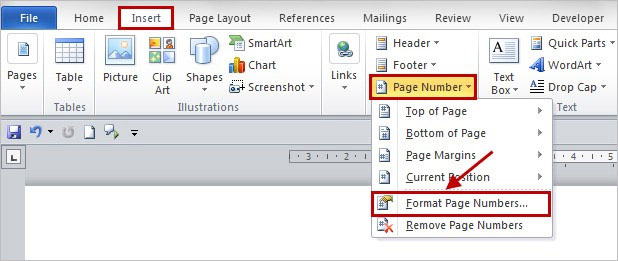
Bước 4: Hộp thoại Page Number Format xuất hiện, chọn kiểu đánh số trang trong Number Format và chọn Start at là 1 hoặc giá trị bắt đầu bất kỳ mà bạn muốn bắt đầu đánh dấu trang. Sau đó nhấn OK.
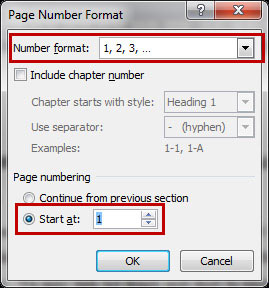
Bước 5: Nhấn tiếp vào thẻ Insert > Header/Footer hoặc chọn Page Number để đánh dấu trang. Sau đó chọn kiểu đánh dấu trang.
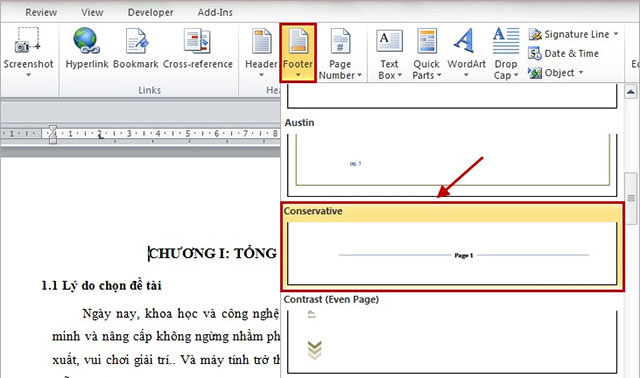
Bước 6: Vậy là bạn đã đánh số trang cả 2 Section. Để xóa số trang ở Section 1 cần ngắt liên kết giữa 2 Section bằng cách nhấn bỏ màu vàng ở Link to Previous trong phần Design của Header & Footer Tools.
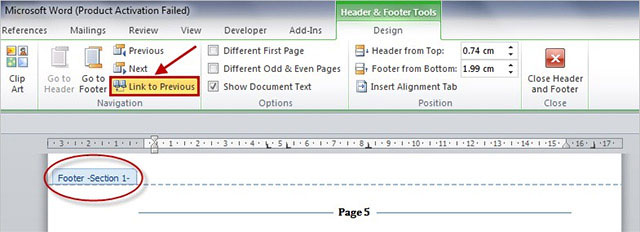
Bước 7: Sau khi đã ngắt 2 Section, nhấn vào Footer Section 1, xóa số trang và kiểu đánh dấu trang. Sau đó, nhấn Close Header and Footer. Như vậy, Section 1 sẽ không còn số trang và số trang chỉ bắt đầu từ Section 2, chính là từ vị trí đặt con trỏ chuột ban đầu.
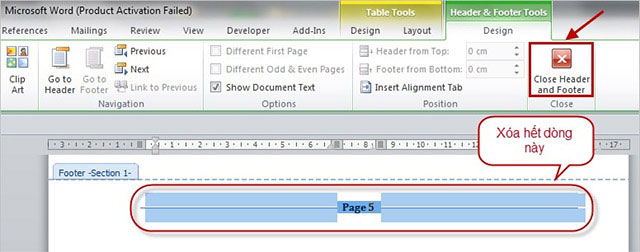
Vậy là các bạn đã biết cách đánh số trang trong Word rồi, cũng khá đơn giản phải không các bạn?
Công nghệ
-

Hạt Quinoa là gì? Lợi ích vàng của hạt quinoa đối với sức khỏe
-

Phát hiện mới: Những người ngủ kiểu này sống lâu hơn tới 5 năm
-

Lịch sử thú vị về văn hóa "ngón tay giữa"
-
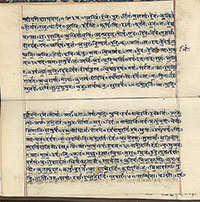
Top 10 ngôn ngữ đã không còn nhưng vẫn ảnh hưởng đến xã hội hiện đại
-

Phân biệt đào bích và đào phai
-

Máy bay ném bom hạt nhân có thể bay liên tục 16.000km
Khoa học máy tính
-

Tên miền .com tăng giá
-

Một số cơ quan chính phủ Mỹ "cấm cửa" Vista
-

Intel phát động sáng kiến PC giá rẻ tại Ấn Độ
-

Google đệ trình sáng chế về chuông cửa, tay nắm cửa, ổ cắm điện
-

MobiFone khuyến cáo về những tin nhắn không chính xác
-

Game mới về bảo vệ Trái Đất khỏi biến đổi khí hậu