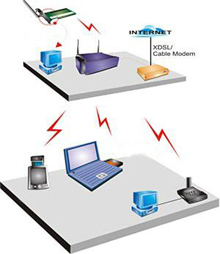Kỹ năng bảo vệ ổ cứng và dữ liệu - Phần II
 Ổ cứng máy tính của bạn bị mất hay bị nhiễm virus khiến cho hệ điều hành Windows không thể khởi động được. Vậy bạn đã có công cụ nào giúp bạn có thể lấy lại dữ liệu một cách nhanh chóng chưa hay giúp bạn tăng tốc ổ cứng chưa?
Ổ cứng máy tính của bạn bị mất hay bị nhiễm virus khiến cho hệ điều hành Windows không thể khởi động được. Vậy bạn đã có công cụ nào giúp bạn có thể lấy lại dữ liệu một cách nhanh chóng chưa hay giúp bạn tăng tốc ổ cứng chưa?
Khôi phục đơn giản
Windows Recovery Console (WRC) trong Windows XP thực sự là một công cụ rất an toàn hiệu quả và dễ sử dụng. Đây là một công cụ chạy trên một môi trường khá giống với DOS, cho phép bạn có thể sao chép dữ liệu tệp tin, sửa chữa những lỗi trong phần khởi động (boot sector)… mà không cần phải khởi động hệ điều hành. Lấy ví dụ, nếu Windows của bạn không thể khởi động bạn có thể khởi động WRC và sử dụng tính năng sửa chữa lỗi khởi động hoặc dùng lệnh “fixmbr” với hy vọng sẽ sửa được mọi lỗi phát sinh.
Để khởi động Recovery Console, bạn hãy đưa đĩa CD cài đặt Windows XP vào ổ CD rồi khởi động lại máy tính – chú ý bạn phải chắc chắn máy tính của bạn có thể khởi động từ ổ CD. Khi trình cài đặt Windows XP xuất hiện bạn hãy bấm phím R để khởi động ứng dụng. Khi bạn thấy hiện ra “Windows NT Boot Console Command Interpreter” thì hãy bấm phím số 1 hoặc bất kỳ phím gì mà bản cài đặt hệ điều hành của bạn gợi ý ra rồi sau đó bấm phím Enter, nhập mật khẩu đăng nhập Administrator.
WRC sử dụng nhiều lệnh tương tự như trong Command Prompt. Bạn hoàn toàn có thể sử dụng các lệnh như attrib, cd, copy, del, dir, exit, md, ren, rd, set, và type tương tự như trong DOS.
Tuy nhiên, Recovery Console vì mục đích bảo mật nên thường không cho phép bạn có quyền truy nhập vào một số thư mục trên ổ cứng của bạn. Nếu bạn không gỡ bỏ những hạn chế này trước – nên gỡ bỏ khi hệ điều hành của bạn còn đang hoạt động bình thường – thì sẽ khó có thể thực hiện việc sao chép hay bất kỳ tác vụ nào với những thư mục này.
Để gỡ bỏ những hạn chế này bạn hãy thực hiện tác vụ sau khi hệ điều hành của bạn còn hoạt động bình thường. Bạn vào trình quản lý Local Security Settings bằng cách vào Run và nhập lệnh “secpol.msc” hoặc vào Start | Setting | Control Panel | Administrator Tools | Local Security Settings, sau đó chuyển đến mục Security Settings | Local Policies | Security Options, nhắp đúp chuột lên mục Recovery Console: Allow floppy copy and access to all drives and all folders item rồi chọn Enabled là xong.
Lần khởi động kế tiếp nếu Windows không khở động thì bạn hãy khởi động WRC rồi nhập vào dòng lệnh “set AllowAllPaths = true” rồi ấn Enter.
Tăng tốc ổ cứng và giảm nguy cơ hỏng hóc
Khi mà ổ cứng của ngày càng đầy lên, hệ điều hành sẽ “nhét” những tệp tin dữ liệu mới lên ổ cứng vào bất kỳ chỗ nào còn khoảng trống. Đôi khi khi có những tệp tin sẽ bị chia ra thành rất nhiều những phần nhỏ khác nhau để cho phù hợp với dung lượng khoảng trống còn lại trên ổ đĩa. Nếu có quá nhiều tệp tin bị chia nhỏ - hay còn gọi là phân mảnh – thì không những ổ cứng của bạn mà cả hệ điều hành của bạn đều sẽ bị chậm đi rất nhiều không những thế mà còn tăng nguy cơ bị mất dữ liệu.
Giải pháp ở đây là bạn có thể sử dụng công cụ dọn phân mảnh của hệ điều hành Disk Defragmenter bằng cách vào Start | All Programs | Accessories | System Tools rồi chọn ổ đĩa bạn muốn “dọn dẹp” nhấp Ok rồi ngồi chờ.
Tuy nhiên, có một số tệp tin mà bạn không thể di chuyển được trong quá trình thực hiện dọn dẹp phân mảnh ổ cứng. Những tệp tin này vẫn bị phân mảnh ngay cả sau khi bạn đã chạy Disk Defragmenter. Hầu hết các tệp tin dữ liệu này là Master File Table (MFT) hoặc SWAP (RAM ảo).
Cách duy nhất là dọn dẹp các tệp tin SWAP là phải xoá những tệp tin này trước khi sử dụng công cụ Disk Defragmenter – tuy nhiên bạn hãy cẩn thận chắc chắn rằng hệ thống của bạn có ít nhất 256MB RAM thì mới có thể bỏ tệp tin SWAP đi được.
Để bỏ tệp tin SWAP bạn hãy vào Control Panel | System | Advanced tab | Performance Settings | Advanced tab | Change. Tại mục Virtual Memory bạn chọn “No paging file” nhắp vào Set rồi OK là xong. Giờ bạn hãy thực hiện công việc dọn dẹp phân mảnh ổ cứng. Sau khi đã dọn dẹp xong bạn hãy vào lại mục Virtual Memory thiết lập thông số cho RAM ảo của bạn. Tăng RAM ảo có thể giúp hệ thống của bạn tăng tốc. Nếu còn dư ổ cứng thì bạn hãy đặt Initial size là 500Mb và Maximum size là 2048MB thì không những ổ cứng mà cả những tệp tin MP3 sẽ nghe hay hơn rất nhiều.
Còn đối với những tệp tin MFT - những tệp tin hệ thống chỉ có mặt trên các ổ cứng định dạng NTFS – thì không thể di chuyển được. Khi mà ổ cứng của bạn lưu càng nhiều dữ liệu thì các tệp tin MFT cũng tăng dung lượng và bị phân mảnh. Tuy nhiên, nói như thế không có nghĩa là bạn không thể di chuyển được chúng, một thủ thuật sửa Registry sẽ giúp bạn giải quyết được vấn đều này. Bạn vào Run và gõ lệnh regedit để mở trình biên tập Registry. Sau khi trình biên tập Registry khởi động bạn hãy tìm đến khoá HKEY_ LOCAL_MACHINE\SYSTEM\CurrentControlSet\Control\Filesystem rồi nhắp đúp lên khoá NtfsMftZoneReservation bên phía tay phải và nhập giá trị trong khoả từ 2 đến 4 vào đó – giá trị mặc định là 1 tương đương với 12,5% dung lượng ổ cứng dành cho tệp tin MFT, giá trị 2-3 là là từ 25-37,5% và 4 là 50%. Đóng trình biên tập Registry rồi khở động lại hệ thống của bạn.
Tìm kiếm sự đơn giản
Ổ cứng của bạn sẽ thực sự chạy nhanh và ổn định hơn rất nhiều nếu còn nhiều khoảng trống. Bạn đã back-up lại dữ liệu, mã hoá và tối ưu hoá dữ liệu của mình nhưng vẫn còn có nhiều việc phải làm.
Việc thứ nhất là dọn dẹp mọi chương trình ứng dụng không cần thiết, dọn dẹp những phần mềm gián điệp nguy hiểm, virus máy tính…
Tiếp theo là việc dọn dẹp những tệp tin dữ liệu không cần thiết trên các ổ cứng. Bạn hãy vào Start | All Programs | Accessories | System Tools | Disk Clean-up để bỏ hết những tệp tin thừa, tệp tin tạm thời,…
Qua bài viết này chúng tôi chỉ xin đề cập đến ở đây những khía cạnh cơ bản nhất giúp bạn có thể tăng tốc phần nào hệ thống và bảo vệ dữ liệu cũng như ổ cứng của bạn.
Phần I: Kỹ năng bảo vệ ổ cứng và dữ liệu - Phần I
Công nghệ
-

Hướng dẫn cách chăm sóc hoa mai sau Tết
-

Có bao nhiêu con vật từng tồn tại trên Trái đất?
-

Phát hiện "mùi lạ" trên tàu vũ trụ chở hàng lên ISS
-
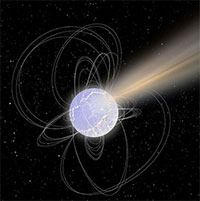
Những bí mật gì đang ẩn giấu đằng sau tín hiệu bí ẩn đến từ hướng chòm sao Scutum!
-

Tại sao chị em ngủ ít hơn và thức dậy nhiều hơn các anh?
-

10 câu chuyện khoa học ít biết đến nhất trong năm.
Khoa học máy tính
-

Ngồi tù 40 năm vì để học sinh xem pop-up khiêu dâm
-

Laptop có thể bị khống chế qua trình điều khiển Wi-Fi
-

Xuất hiện Virus Trojan Horse chuyên tấn công các máy tính Mac
-

Mười chiếc laptop 100 USD đầu tiên được xuất xưởng
-

Tìm thấy laptop chứa thông tin 26 triệu quân nhân Mỹ
-

Cảnh báo sâu mới tấn công Yahoo Mail!