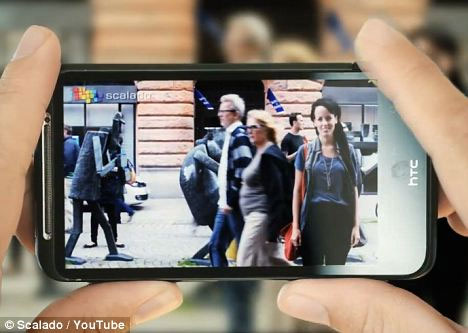Mang hiệu ứng Windows Flip 3D của Windows Vista vào Windows XP
Khác với những phiên bản Windows đời trước, quá trình chuyển đổi qua lại giữa các cửa sổ ứng dụng thông qua tổ hợp phím Alt + Tab trong Windows Vista diễn ra hết sức đẹp mắt dựa trên hiệu ứng Windows Flip 3D tích hợp sẵn.
Có thể mô tả hiệu ứng này như sau: khi bạn nhấn phím Alt + Tab, ngay lập tức tất cả cửa sổ hiện hành sẽ hiển thị dưới dạng thumnails trên desktop cũng như sắp xếp trong một ngăn 3 chiều dưới dạng thác nước đẹp lộng lẫy; và lúc chuyển đổi giữa chúng, bạn có thể biết chính xác chức năng của từng cửa sổ tương ứng. Bạn muốn một lần chiêm ngưỡng vẻ đẹp của Windows Flip 3D, nhưng máy tính lại không đủ "nội lực" để cài đặt Windows Vista? Đừng lo, phần mềm TopDesk của Otabu Software sẽ giúp bạn đạt được ước muốn này.
TopDesk sẽ mang đến cho Windows XP những hiệu ứng chuyển đổi cửa sổ ứng dụng vô cùng bắt mắt. Không riêng Windows Flip 3D, TopDesk còn khuyến mãi thêm cho người dùng 2 hiệu ứng khác cũng không kém phần độc đáo là Grid và Spatial. Phiên bản retail của TopDesk 1.4.2 có dung lượng 821 KB, được cung cấp miễn phí tại đây.

- Cấu hình hệ thống tối thiểu để sử dụng TopDesk: hệ điều hành Windows XP, CPU 800 Mhz, RAM 256 MB, card đồ họa 16 MB tương thích với DirectX 8.1.
- Cấu hình hệ thống khuyến cáo: hệ điều hành Windows XP SP2, CPU 2.0 GHz trở lên, RAM 1 GB RAM trở lên, card đồ họa ATI 9800 hoặc nVidia 6800 trở lên.
Ở cửa sổ TopDesk Windows Layout Options xuất hiện trong quá trình cài đặt, bạn đánh dấu chọn 1 trong 3 kiểu Flip, Spatial hoặc Grid với hình mô phỏng hiệu ứng chuyển đổi cửa sổ hiển thị bên trên, rồi bấm Next.
Đến cửa sổ TopDesk Hot Key Options, bạn đánh dấu chọn phím nóng thực thi kiểu hiệu ứng đã chọn ở trên. Theo khuyến cáo, đối với hiệu ứng Flip là tổ hợp phím Alt + Tab, và F9 đối với hiệu ứng Spatial và Grid. Xong, bấm Next.
Trong cửa sổ TopDesk Performance Options, chương trình cho phép bạn hiệu chỉnh mức độ trình diễn hiệu ứng sao cho phù hợp nhất với cấu hình máy của mình trong 4 tùy chọn:
- Faster, standard window image quality (uses more memory, less CPU): chuyển đổi nhanh, chất lượng hình ảnh bình thường (chiếm dụng nhiều dung lượng bộ nhớ, ít CPU).
- Faster, improved window image quality (uses more memory, more CPU): chuyển đổi nhanh, tối ưu chất lượng hình ảnh (chiếm dụng nhiều dung lượng bộ nhớ cũng như CPU).
- Slower, standard window image quality (uses less memory, less CPU): chuyển đổi chậm, chất lượng hình ảnh bình thường (chiếm dụng ít dung lượng bộ nhớ và CPU).
- Slower, improved window image quality (uses less memory, more CPU): chuyển đổi chậm, tối ưu chất lượng hình ảnh (chiếm dụng ít dung lượng bộ nhớ, nhiều CPU).
Tốt nhất, bạn nên giữ nguyên ở tùy chọn nằm dưới mục Recommended settings như khuyến cáo. Xong, bấm Install để hoàn tất việc cài đặt.
Khởi động lần đầu tiên, biểu tượng của TopDesk sẽ nằm trên khay đồng hồ. Bạn bấm phải chuột vào nó và chọn dòng lệnh Options để thiết lập thêm một vài thông số liên quan đến cách sử dụng chương trình hoặc thay đổi lại những thông số đã thiết lập trong quá trình cài đặt trước đó (nếu muốn).

1. Trong hộp thoại mở ra, tại thẻ User Input > Hot Keys, bạn bấm vào nút xổ xuống rồi lần lượt chọn ra 4 phím nóng tương ứng với việc thực thi 4 tác vụ: Tile All Windows (áp dụng hiệu ứng cho tất cả cửa sổ, mặc định là Tab + ALT), Tile Visible Windows (chỉ áp dụng hiệu ứng cho những cửa sổ nhìn thấy được, mặc định là F9 + SHIFT), Tile Application Windows (chỉ áp dụng cho những cửa sổ Windows Explorer) và Hide Visible Windows (ẩn tất cả cửa sổ nhìn thấy xuống về trạng thái ban đầu, mặc định là F11). Sau khi hiệu ứng đã kích hoạt, để di chuyển qua lại giữa các cửa sổ, bạn nhấn vào phím Tab.
Tại trường Floating Buttons, chương trình cho phép người dùng thực thi 4 tác vụ nêu trên bằng chuột (thay cho phím nóng) thông qua 4 nút nổi nằm phía trên màn hình. Bạn hãy đánh dấu ở tùy chọn tương ứng với nút nổi hỗ trợ kích hoạt nhanh tác vụ thường dùng nhất.
Còn tại trường Mouse Hot Spot Actions, nếu thích, bạn hãy chọn ra 1 "điểm nóng" nằm trên một cửa sổ ứng dụng bất kỳ mà khi di chuyển chuột đến đó, chương trình sẽ tự động kích hoạt 1 tác vụ nào đó trong 4 tác vụ Tile All Windows, Tile Visible Windows, Tile Application Windows hoặc Hide Visible Windows. Có 8 điểm nóng khác nhau để bạn thiết lập là: Top Left (góc trái phía trên cửa sổ), Top Center (chính giữa cửa sổ nằm phía trên cùng), Top Right (góc phải phía trên cửa sổ), Center Left (chính giữa cửa sổ nằm lệch về phía bên trái), Center Right (chính giữa cửa sổ nằm lệch về phía bên phải), Bottom Left (góc trái phía dưới cửa sổ), Bottom Center (chính giữa cửa sổ nằm phía dưới cùng) và Bottom Right (góc phải cửa sổ nằm phía dưới).
2. Chuyển sang thẻ Windows, tại trường Window Animation, qua 2 thông số Tiling Animation và Hiding Animation, bạn hãy chọn ra kiểu hiệu ứng hoạt cảnh ưng ý nhất sẽ hiển thị sau khi kích hoạt 1 trong 3 tác vụ Tile All Windows, Tile Visible Windows hoặc Tile Application Windows. Điều chỉnh 2 thanh trượt nằm kế bên để thay đổi tốc độ trình diễn.
Tiếp theo, tại trường Tiled Windows, bạn có thể tùy chỉnh lại thông số tại 2 mục Performance (chất lượng trình diễn hiệu ứng phù hợp với cấu hình máy) và Layout (chọn kiểu hiệu ứng Flip, Spatial hoặc Grid) mà mình đã thiết lập trong quá trình cài đặt.
Sau khi hiệu ứng được kích hoạt, mặc định trên mỗi cửa sổ sẽ xuất hiện 1 thông điệp biểu thị nội dung bên trong cửa sổ đó. Nếu muốn bỏ đi, tại mục Windows Titles, bạn chọn None. Còn không hãy giữ nguyên tùy chọn Show Selected, rồi bấm vào nút Choose... nằm dưới mục Window Title Font để chọn kiểu font thể hiện. Tiếp đó, bạn lần lượt bấm vào nút Edit... nằm dưới 3 mục Tile Selection Color, Title Text Color, Title Lable Color để chọn màu nền cho tất cả cửa sổ, màu sắc của thông điệp và màu nền đặt phía sau thông điệp.
Mục Update Method cung cấp 8 kiểu trình diễn hiệu ứng khác nhau sẽ xuất hiện khi bạn chuyển đổi qua lại giữa các cửa sổ ứng dụng bằng phím Tab. Bạn hãy tuần tự thử qua để chọn ra cho mình 1 kiểu ưa thích nhất.
3. Thiết lập xong, bấm OK để xác nhận.
Bây giờ sử dụng tổ hợp phím nóng (hay chuột) cho thực thi hiệu ứng của TopDesk thử xem. Thật ấn tượng và huyền ảo không hề kém cạnh hiệu ứng có sẵn trong Windows Vista.
Lưu ý:
- Để chức năng của TopDesk luôn luôn hiệu lực, bạn hãy cho nó khởi động chung với Windows XP (giữ nguyên dấu kiểm tại tùy chọn Start when Windows starts, xuất hiện khi bấm phải chuột vào biểu tượng của TopDesk trên khay đồng hồ)
- Bạn có thể sử dụng phím Esc hoặc F11 để khôi phục tất cả cửa sổ về trạng thái chưa áp dụng hiệu ứng.
Phạm Hồng Quân
Công nghệ
-

Vì sao sau khi nhận được ân sủng của Hoàng đế, phi tần đi đứng đều cần cung nữ dìu tay?
-

Vì sao cá ngựa được mệnh danh là “sinh vật được tạo hóa sinh ra khi say rượu”?
-

Giới thiệu và hướng dẫn cách trồng rau mầm
-

Đằng sau tiếng xấu của Kiviaq - "món ăn địa ngục"
-

Chim Dẽ mỏ thìa ở Việt Nam được bảo tồn 3,3 triệu USD
-

Loài tôm có thể sống trong nước nóng 450 độ C
Khoa học máy tính
-

Robot sẽ có mạng Internet riêng
-

Bất ngờ với 10 tính năng mới đấy thú vị của Facebook Messenger
-

Châu Á trở thành trùm sò về thư rác
-

Long An: công khai tiến độ giải quyết hồ sơ trên website
-

Phần mềm xóa người không muốn ra khỏi ảnh
-

Intel trình làng chip lõi tứ mới nhất tại CES 2007