Một chiếc PC … không thể bị phá huỷ
Trường học, quán Net, điểm truy cập Internet công cộng … thường có những chiếc máy tính công cộng ai cũng có thể dùng được. Nhưng đây lại chính là những mục tiêu đầy hấp dẫn cho bọn tin tặc. Không chỉ có vậy, thậm trí là cả những người sử dụng có ý thức đôi khi cũng xoá nhầm một số tệp tin quan trọng hay cài đặt vài phần mềm nguy hiểm. Làm sao để bảo về những chiếc máy tính kiểu này?
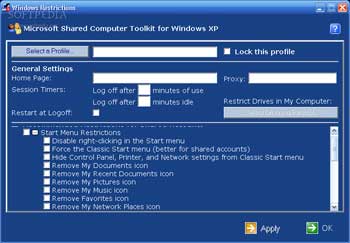
Bộ phần mềm Shared Computer Toolkit miễn phí của Microsoft có thể sẽ là một giải pháp thích hợp trong những trường hợp này. Bộ phần mềm này cho phép bạn có thể cấu hình một chiếc PC chỉ để sử dụng để tìm kiếm thông tin trên Internet, chạy một số phần mềm được chỉ định, không cho phép thay đổi hệ thống, không cho phép chạy các chương trình nhị phân hay phần mềm nguy hiểm … Chúng ta hãy điểm qua bộ phần mềm này xem thế nào?
Bạn có thể tải phần mềm này tại địa chỉ sau đây www.microsoft.com/sharedaccess. Phần mềm này yêu cầu hệ thống phải chạy hệ điều hành Windows XP Service Pack 2 hay Windows XP Tablet PC Editison 2005.
Để cài đặt bộ phần mềm bạn cần phải đăng nhập vào tài khoản quản trị hệ thống – đây đồng thời cũng sẽ là tài khoản quản trị Shared Computer Toolkit. Bạn tiến hành cài đặt phần mềm bình thường như những phần mềm khác.
Bạn đã cài đặt xong? Chúng ta hãy khám phá bộ phần mềm này:
Bước đầu tiên thường là bước điều chỉnh phân vùng ổ cứng để tạo không gian cho Windows Disk Protection. WDP đòi hỏi phải có một không gian riêng biệt trên ổ đĩa cứng và không gian đó phải nằm trên phân vùng chính (primary partion) của ổ đĩa – hay còn gọi là phân vùng khởi động. Dung lượng tối thiểu dành cho WDP phải là 10% dung lượng của phân vùng khởi động và không được nhỏ hơn 1GB. Windows không cung cấp ứng dụng quản trị phân mềm ổ cứng không bị phá huỷ do vậy bạn được khuyến cáo là nên sử dụng các ứng dụng của hãng thứ ba như PartionMagic. Khi được kích hoạt WDP có tác dụng huỷ bỏ mọi thay đổi đối với phân vùng khởi động mỗi khi PC được khởi động lại. Vì thế bạn không nên kích hoạt WDP cho đến khi nào hoàn tất mọi bước cấu hình.
Bước thứ hai là chúng ta cần “kéo” một số thiết lập bảo mật vào chung với nhau và kích hoạt chúng hoạt động. Một lựa chọn quan trọng là cần phải loại bỏ tài khoản quản trị bộ phần mềm này khỏi màn hình Welcome screen mỗi khi hệ điều hành khởi động. Nhưng khi giấu tài khoản đó đi bạn đăng nhập bằng cách nào? bằng cách tại màn hình Welcome bạn hãy ấn tổ hợp phím Ctrl-Alt-Del hai lần và nhập tên đăng nhập cũng như mật khẩu vào hộp thoại. Một trong những tính năng bảo mật nữa là bộ phần mềm này ngăn không cho người sử dụng tắt hay khởi động lại PC, không cho phép các tài khoản người sử dụng chưa cho phép … Test Your Password cho phép bạn kiểm tra chắc chắn là bạn không sử dụng mật khẩu rỗng hay một mật khẩu yếu cho dành cho tài khoản của bạn.
Bước tiếp theo là bạn phải tạo ra một tài khoản cho người dùng công cộng – theo các bước tạo tài khoản bình thường trong Windows. Gợi ý ở đây là bạn nên tạo tài khoản đó với quyền hạn “Limited” nhưng đôi khi bạn cũng phải tạo tài khoản này với quyền hạn Administrator do có một số phần mềm không thể chạy được với tài khoản Limited. Tiếp theo bạn cần đăng nhập vào tài khoản bạn vừa tạo ra để tiến hành cấu hình hay cài đặt phần mềm … sau đó hãy thoát khỏi tài khoản đó và trở lại tài khoản quản trị bộ phần mềm.
User Restriction của bộ phần mềm mang lại cho bạn rất nhiều lựa chọn bảo mật hạn chế người sử dụng từ mức hạn chế đơn giản tới mức hạn chế hoàn toàn. Hộp lựa chọn Lock This Profile thông báo cho hệ thống không được phép lưu Internet histrory cũng như những thay đổi khác của người sử dụng. Bạn cũng có thể chỉ cho phép truy cập vào một số trang web nhất định hay giới hạn ổ đĩa nào sẽ được hiển thị trong cửa sổ My Computer nhằm ngăn cản người sử dụng sẽ cài đặt các phần mềm từ ổ USB hay trên đĩa mềm…Hoặc bạn có thể thiết lập cho PC khởi động lại mỗi lần log off - rất quan trọng nếu bạn kích hoạt Windows Disk Protection.
Nếu bạn đánh dấu lựa chọn vào ô Recommended Restrictions thì thực sự bạn sẽ khoá hệ thống. Start menu sẽ sử dụng kiểu menu truyền thống và sẽ thiếu đi các biểu tượng như Control Panel hay My Network Places, nhắp chuột phải trên thanh Start menu sẽ không còn hoạt động được nữa. Các quy định ngăn chặn khác của XP còn bao gồm loại bỏ Recycle Bin, ngăn chặn việc truy cập đến các công cụ như Command Prompt, Registry Editor, và Microsoft Management Console hay không cho phép truy cập Task Manager. Ngăn chặn trong Internet Explorer bao gồm việc không cho phép sử dụng chuột phải trong trình duyệt, không được truy cập đến Internet Option hay thay đổi các nút bấm trên thành công cụ. Ngăn chặn trong Office bao gồm không kích hoạt Macro và VBA cũng như những thay đổi bất hợp lý. Software Restriction Policy sẽ chặn mọi phần mềm không được tìm thấy trong Windows hay trong Program Files hay các công cụ được sử dụng để vượt qua tính năng bảo mật của bộ phần mềm.
Không những thế bạn còn có thể ngăn chặn tài khoản công cộng không được phép truy cập Internet, không cho phép Windows Messenger hay Internet Explorer được hoạt động và thậm trí là vô hiệu hoá Microsoft Office. Bạn cũng có thể huỷ bỏ liên kết từ tài khoản này đến các tài khoản khác trên PC như vậy các mục trên Start menu chỉ được cài đặt và sử dụng riêng cho tài khoản công cộng này.
Bước tiếp theo là bạn cần phải chạy thử tài khoản bạn mới được tạo ra để bảo đảm chắc chắn mọi tính năng bảo mật đều được hoạt động tốt.
Bây giờ thì bạn hãy đăng nhập bằng tài khoản quản trị bộ phần mềm, kích hoạt Windows Disk Protection. Khi WDP được kích hoạt ứng dụng sẽ kiểm soát mọi yêu cầu của các phần mềm về việc độ hay ghi dữ liệu lên ổ đĩa Windows. Những yêu cầu ghi dữ liệu sẽ được giám sát và ghi nhận lại nhưng trên ổ đĩa vẫn không có bất kì thay đổi nào. Đối với yêu cầu đọc dữ liệu, WDP sẽ đọc dữ liệu thực trên ổ đĩa cứng nhưng sẽ không chấp thuận bất cứ thay đổi nào.
Thêm một kĩ thuật nữa là bạn có thể bổ sung thêm một lớp giữa hệ thống và ổ đĩa cứng bằng cách sử dụng các phần mềm khác như Altiris Protect hay Shadows User. WDP không có được các tính năng linh hoạt như những phần mềm này nhưng bù lại chúng lại có khả năng tự cập nhật thông qua Windows Update.
Một khi WDP được kích hoạt thì ngay cả những những thay đổi thực hiện bởi tài khoản quản trị bộ phần mềm cũng không được áp dụng khi bạn đã khởi động lại hệ thống. Vì thế mỗi khi cần thay đổi bạn nên vô hiệu hoá tính năng này trước đã.
Giờ đây hệ thống của bạn đã sẵn sàng hoạt đông ở nơi công cộng.
Nếu bạn quyết định gỡ bỏ bộ phần mềm này thì bạn cần phải cẩn thận. Một số hạn chết vẫn tồn tại đơn giản vì chúng là tính năng của Windows – có thể sẽ mang lại sự bất tiện cho bạn. Trước khi gỡ bỏ bộ phần mềm bạn nhớ phải vô hiệu hoá WDP trước đã nhé.
Nếu bạn nghĩ là có thể gỡ phần mềm bằng cách khôi phục lại bằng ảnh back-up ổ đĩa của bạn thì bạn cũng nên cẩn thận. WDP sử dụng các cấu hình không theo tiêu chuẩn cho các phần back-up, phân vùng chính cũng như phân vùng lưu trữ dữ liệu. Nếu công cụ khôi phục hình ảnh ổ đĩa của bạn không hỗ trợ bạn cần phải xoá hoàn toàn phân vùng đó đi để cài đặt và khôi phục lên một phân vùng trống khác. Do vậy bạn cần phải có cả công cụ khôi phục Master Boot Record.
Bạn có thể tìm hiểu thêm về bộ phần mềm công cụ này tại đây.
Công nghệ
-

Bí ẩn về "hố không đáy" - địa điểm kinh hoàng từng khiến 300 người thiệt mạng
-

9 công trình kiến trúc "để đời" của Singapore
-

Sức mạnh "ẩn thân" của siêu tên lửa khủng nhất NASA: Kỳ quan kỹ thuật!
-

Chân dung nhà thơ nổi tiếng được phục chế bằng AI
-

Lũ quét là gì? Lũ quét thường xảy ra ở đâu, khi nào?
-

Loài cá kỳ lạ có thể sống trên cạn cả năm mà không chết















