Thủ thuật với Yahoo! Mail
"Làm sao tôi xóa tài khoản mail Yahoo của mình?", "Tôi có thể dùng chung tài khoản mail khác với Yahoo! Mail không?"... là các câu hỏi thường gặp với người dùng Yahoo! Mail.
Với những thủ thuật nhỏ, bạn có thể xử lý những thắc mắc này nhanh gọn.
Xóa tài khoản Yahoo! Mail
Trước hết, bạn cần lưu ý là tài khoản Yahoo! Mail cũng là tài khoản Yahoo Messenger, My Yahoo! và những dịch vụ khác thuộc Yahoo!. Đối với các tài khoản Yahoo! Mail Plus (có phí) bạn cần hủy bỏ dịch vụ trước khi xóa tài khoản email để tránh những phí thanh toán không mong đợi.
Truy cập vào địa chỉ https://edit.yahoo.com/config/delete_user sau đó, đăng nhập với tên tài khoản muốn xóa và mật khẩu (username và password). Sau khi đăng nhập, sẽ gặp trang cảnh báo người dùng sau khi xóa tài khoản sẽ không sử dụng được các dịch vụ của Yahoo. Nhập lại mật khẩu lần nữa rồi chọn "YES - Terminate this Account".
Quản lý tài khoản mail khác chung với Yahoo! Mail
Hiện tại, Yahoo! Mail cho phép người dùng nhập thêm một tài khoản email để sử dụng chung. Có nghĩa là bạn có thể kiểm tra 2 tài khoản email trong cùng 1 hộp thư (inbox). Cách thức như sau:
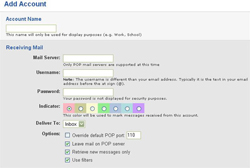 Vào Options, chọn Mail Addresses. Tại đây, bạn sẽ thấy khung quản lý tài khoản email hiện có trong inbox. Nhấn Add để tiến hành nhập tài khoản mới, chọn tiếp Configure Account Manually (bên phải) để có thể tự nhập các thiết lập.
Vào Options, chọn Mail Addresses. Tại đây, bạn sẽ thấy khung quản lý tài khoản email hiện có trong inbox. Nhấn Add để tiến hành nhập tài khoản mới, chọn tiếp Configure Account Manually (bên phải) để có thể tự nhập các thiết lập.
+ Account Name: đặt tên cho tài khoản mới
+ Mail Server: địa chỉ máy chủ POP của email mới (ví dụ: pop.yahoo.com, pop.mailbandangdung.com...)
+ Username & Password: tài khoản và mật khẩu
+ Indicator: chọn màu sắc
Sau khi nhập xong, nhấn "Save Changes" để thực hiện thay đổi. Chỉ với tài khoản Yahoo! Mail Plus, bạn mới có thể gởi mail đi thông qua tài khoản thứ 2. Với các tài khoản Yahoo! Mail thông thường thì bạn chỉ nhận được email từ tài khoản thứ 2 vào chung inbox được mà thôi.
Thay đổi màu sắc cho Yahoo! Mail
Bạn có thể thay đổi màu sắc tùy ý để không nhàm chán cho các thanh menu trong Yahoo! Mail bằng cách đăng nhập vào tài khoản. Chọn Mail Options, chọn tiếp Colors bên dưới khung tùy chọn Options. Thay đổi khung màu theo ý thích rồi chọn Save để lưu lại thiết lập, bạn sẽ thấy sự thay đổi khi Yahoo! Mail có màu sắc riêng cho chính mình.
Xuất địa chỉ Email trong Yahoo! Mail
Đôi khi bạn muốn xuất tất cả những địa chỉ email bạn bè, người thân có trong Address Book để có thể sử dụng cho các email client khác như Outlook, Outlook Express hay Gmail. Yahoo! Mail Address Book hỗ trợ xuất tất cả địa chỉ email với định dạng .CSV (cho Outlook) hay .VCF (vCard).
Đăng nhập vào tài khoản, chọn thẻ Addresses (kế thẻ Mail). Chọn "Import / Export" (ở bên phải). Bạn cần cuộn trang xuống phần Export ở bên dưới. Tại đây, sẽ có các phần tùy chọn xuất địa chỉ email tương ứng với mục đích sử dụng của bạn. Nếu bạn sẽ dùng danh sách địa chỉ email này cho Microsoft Outlook thì nhấn "Export now" ở phần Microsoft Outlook. Tương tự cho Netscape/Thunderbird, vCard...
Đặt thư mục mặc định cho địa chỉ email người gởi
Đối với những email từ một người gởi xác định, bạn muốn chúng sẽ luôn luôn tự động được đưa vào một thư mục trong Yahoo! Mail. Điều này rất đơn giản khi sử dụng các email client như Outlook. Chỉ cần đặt một quy tắc (rule) hay bộ lọc (filter) cho tài khoản email cũng như email nhận. Trong Yahoo! Mail cũng tương tự như vậy.
Trong Mail Options, ta chọn Filters rồi nhấn Add để đặt một bộ lọc mới. Đặt tên cho bộ lọc ở "Filter Name", tốt nhất nên đặt theo tên của người gởi vì nó sẽ giúp ích cho bạn khi quản lý nhiều bộ lọc. Gõ tiếp địa chỉ email của người gởi vào ô "From header - contains" (Ví dụ: ebooks@new4hack.com) và lưu ý đừng đánh dấu chọn vào "match case". Sau đó, chọn trong danh sách xổ xuống ở phần "Move the message to" thư mục (Folder) mà bạn muốn email được đưa vào đó. Nếu chưa có thư mục thì bạn chọn [New Folder] và nhập tên cho thư mục. Nhấn "Add Filter" để hoàn tất việc tạo bộ lọc.
Thanh Trực
Công nghệ
-
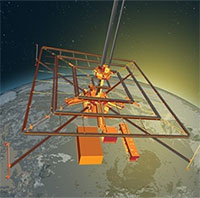
Thử nghiệm truyền điện Mặt trời từ vũ trụ của Mỹ thành công
-
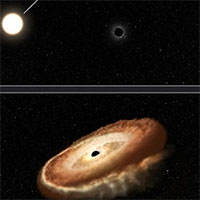
NASA ghi lại hình ảnh hố đen "ăn thịt" một ngôi sao
-

Những loài hoa đẹp có chất kịch độc chết người
-

Vì sao thịt gà luộc mãi vẫn đỏ?
-

Loài chim 'lăng nhăng' nhất hành tinh
-

Mắc ma là gì?
Khoa học máy tính
-

Giữ máy tính của bạn luôn “khoẻ mạnh”
-

E Chip ICT Awards 2006: Rộn rã sự khởi đầu
-

Chính phủ đồng ý triển khai Đề án quản lý thuê bao di động trả trước
-

Tấn công từ chối dịch vụ diễn ra khắp nơi
-

Pin nhiên liệu tuổi thọ 4.000 giờ sắp ra mắt
-

Vista quá "đắt đỏ" so với Windows XP
















