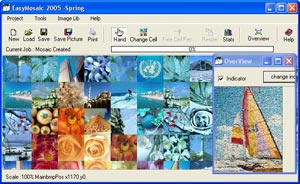4 cách khắc phục lỗi không thể kết nối Wi-Fi
Wi-Fi gần như đã trở thành một phần không thể thiếu trong cuộc sống hiện nay, cho phép người dùng lướt web, trao đổi công việc và trò chuyện với bạn bè ở bất cứ đâu.
Có rất nhiều nguyên nhân khiến bạn không thể truy cập Wi-Fi, đơn cử như đứt cáp, router bị quá nhiệt, máy tính bị lỗi driver (trình điều khiển), sai mật khẩu… Làm thế nào để khắc phục các vấn đề trên?
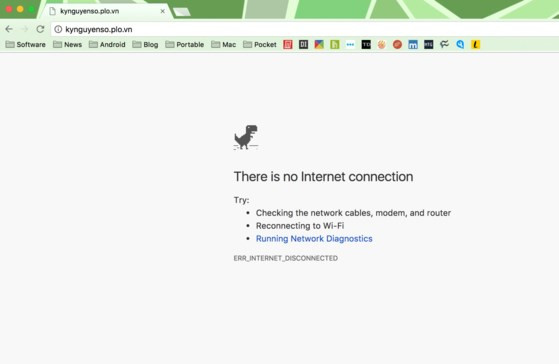
Lỗi kết nối không vào được wifi.
1. Kiểm tra lại dây cáp, nguồn điện
Trước khi gọi điện báo lỗi với nhà cung cấp dịch vụ mạng (ISP), bạn hãy thử kiểm tra lại toàn bộ dây cáp kết nối từ ngoài vào router, từ router sang máy tính hoặc các cục tăng sóng và đảm bảo rằng mọi thứ vẫn còn nguyên vẹn. Tương tự, người dùng cũng nên kiểm tra lại dây nguồn của thiết bị, đảm bảo các đèn trên router vẫn sáng đầy đủ, nếu đèn chuyển sang màu cam, nhiều khả năng tín hiệu đang gặp sự cố.

Người dùng cũng nên kiểm tra lại dây nguồn của thiết bị.
2. Thực hiện công việc khác
Nếu sự cố xảy ra do nhà mạng hoặc thời tiết, trong thời gian chờ kĩ thuật viên khắc phục, bạn có thể thực hiện các công việc không cần Internet như dọn dẹp máy tính, làm trống ổ đĩa, soạn thảo văn bản trong Word… hoặc sử dụng cục phát 3/4G để tạo điểm truy cập Wi-Fi cho smartphone và máy tính.

Bạn có thể sử dụng cục phát 3/4G để tạo điểm truy cập Wi-Fi cho smartphone và máy tính.
3. Khởi động lại router
Đây là cách đơn giản nhất để khắc phục các lỗi không rõ nguyên nhân, ví dụ như smartphone truy cập Wi-Fi được nhưng máy tính thì lại không… Đầu tiên, bạn hãy tắt nguồn router và để khoảng 30 giây, sau đó bật trở lại và tiến hành kết nối. Tương tự, người dùng cũng nên khởi động lại smartphone và máy tính sau một thời gian dài sử dụng.

Đây là cách đơn giản nhất để khắc phục các lỗi không rõ nguyên nhân.
4. Làm mới kết nối mạng
Windows: Bạn hãy nhấn phải chuột vào biểu tượng mạng và chọn Open Network and Sharing Center > Change adapter settings, chọn kết nối đang gặp sự cố (Ethernet hoặc Wi-Fi), sau đó kích vào mục Diagnose this connection ở thanh menu bên trên, nhấn Apply để hoàn tất. Bạn đọc quan tâm có thể xem thêm ảnh động (GIF) hướng dẫn ở ngay bên dưới.
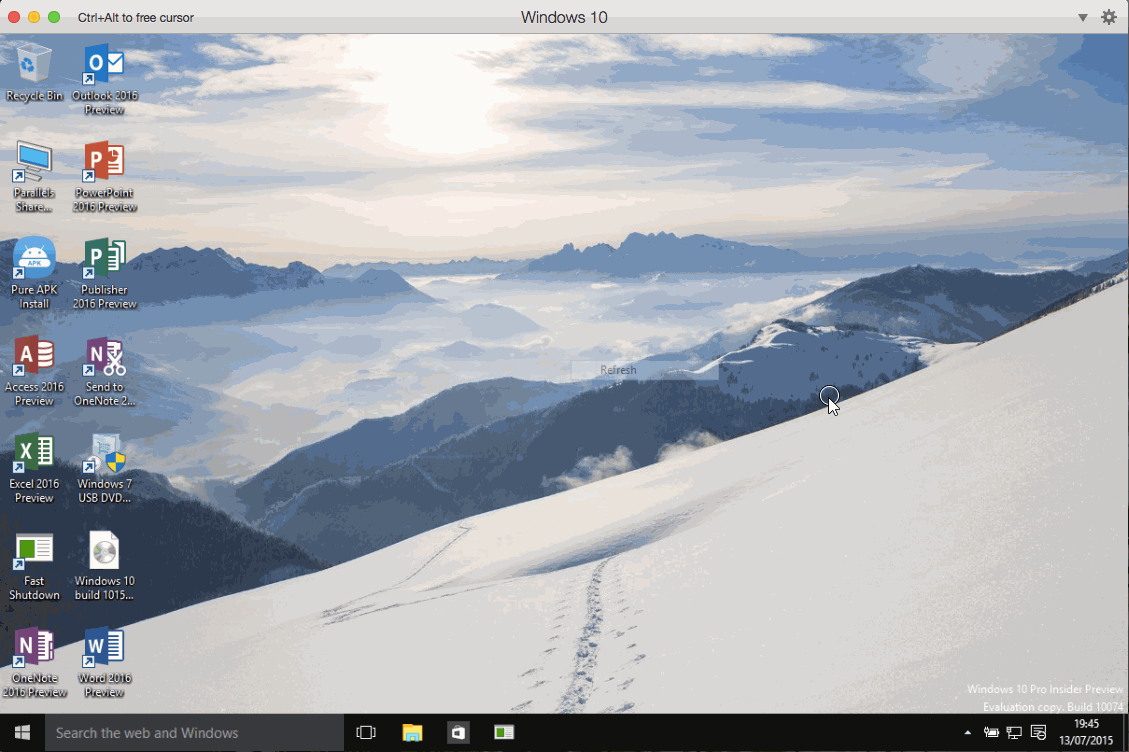
Hướng dẫn làm mới kết nối mạng trên máy tính.
Android: Đầu tiên, bạn hãy cài đặt ứng dụng WiFi Doctor cho smartphone tại địa chỉ: https://goo.gl/8Ip4pc. Phần mềm được thiết kế nhằm khắc phục các lỗi liên quan đến WiFi chỉ với một cú chạm, giúp tiết kiệm thời gian thay vì bạn phải sử dụng phương pháp loại trừ để tìm ra nguyên nhân. Để sửa lỗi, bạn hãy chạm vào nút Fix và chờ một lát để quá trình này hoàn tất. Nếu muốn ngăn chặn các vị khách “xài chùa” WiFi, bạn hãy nhấp vào biểu tượng máy tính ở góc trên bên phải để kiểm tra danh sách các thiết bị đang kết nối.
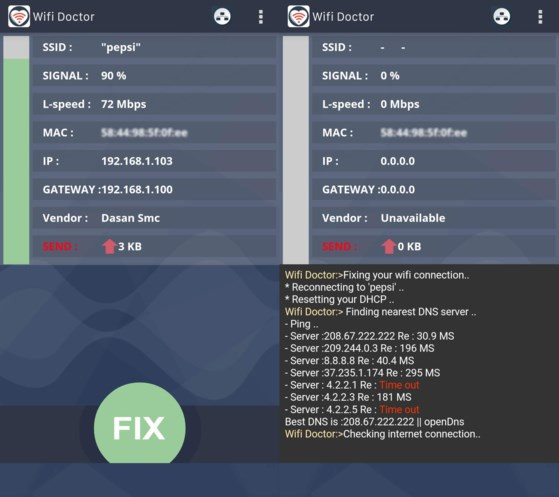
Hướng dẫn làm mới kết nối mạng trên Android.
iOS: Đối với các thiết bị iOS, bạn hãy truy cập vào phần Settings > WiFi, nhấp vào tên mạng đang gặp sự cố và chọn Forget this network, sau đó tiến hành kết nối lại. Nếu giải pháp trên không giúp khắc phục vấn đề, bạn hãy thử khởi động lại iPhone, sau đó truy cập vào Settings > General > Reset > Reset All Settings, việc này sẽ đưa các thiết lập trên máy trở về mặc định nhưng không làm mất dữ liệu.
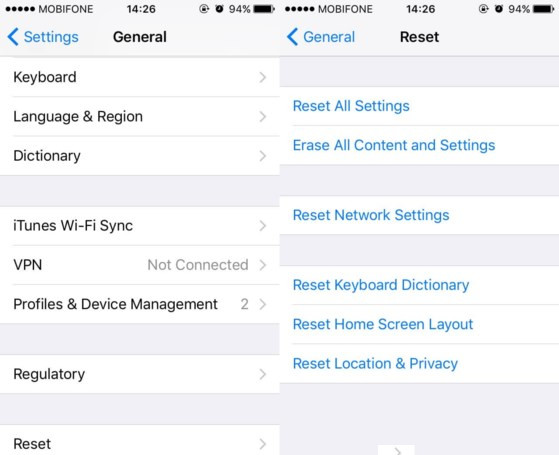
Hướng dẫn làm mới kết nối mạng trên iOS.
Công nghệ
-

Động vật dưới biển uống nước lọc bằng cách nào?
-

14 sự thật ít biết về múi giờ
-

Vệ tinh của Nga có thể chụp ảnh Trái đất với độ phân giải lên tới nửa mét
-

Các quốc gia ăn gì vào dịp Lễ Phục sinh?
-

Thực trạng ngành công nghệ sinh học Trung Quốc
-
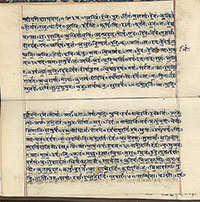
Top 10 ngôn ngữ đã không còn nhưng vẫn ảnh hưởng đến xã hội hiện đại
Khoa học máy tính
-

Hacker 19 tuổi công bố phần mềm phá mã iPhone 3GS đầu tiên
-

Ghép nhiều ảnh nhỏ vào một ảnh lớn bằng “Easy Mosaic”
-

Cải cách hành chính qua Internet ở Hà Nội: Chưa gần với dân
-

Doanh nghiệp trăn trở về bảo mật hơn chi phí quản lý
-

Phục hồi hình ảnh lỡ xóa với Digital Picture Recovery
-

Chiến tranh Trung Đông qua Internet