Bôi trơn cỗ máy tính
Quá chán nản với cảnh tượng "chiến mã” Windows khởi động chậm như rùa bò, "cô giao liên" trình duyệt lê bước nặng nề, "anh lính" Word thường xuyên dở chứng, thậm chí bỗng nhiên "chết đứng" giữa sa trường! Và đó chính là hồi chuông cảnh báo đã đến lúc cần chỉnh đốn lại hệ thống. Không quá khó! Chỉ với vài phút tinh chỉnh đơn giản, máy tính của bạn lại có thể lao nhanh vun vút và tiếp tục cuộc chinh chiến.
ĐÁNH BÓNG WINDOWS
Windows hoạt động ngày càng "ì ạch" và bạn cần ra tay để vực dậy "phong độ” cho hệ thống. Trước khi tiến hành dọn dẹp hệ thống, hãy thực hiện quét virus và phần mềm gián điệp. Sau đó, gỡ bỏ các thành phần và ứng dụng Windows không còn dùng đến cùng những thứ vô ích khác. Hãy đảm bảo bạn có trong tay những công cụ hiệu quả để phục hồi sinh lực cho máy tính.
Loại trừ kẻ xấu
Hãy bắt đầu bằng việc ghé qua trang web Windows Update (www.microsoft.com) để đảm bảo bạn có bản sửa lỗi mới nhất cho hệ điều hành của mình. Kế đến, cập nhật tiện ích chống virus và phần mềm gián điệp hiện có, rồi tiến hành quét toàn bộ hệ thống với từng công cụ trên. Sau khi thực hiện xong các công việc trên, hãy ngắt kết nối Internet hoặc mạng nội bộ (nếu có), tắt tính năng tự động bảo vệ của các chương trình bảo mật. Điều này sẽ giúp bạn dễ dàng hơn trong việc xác định đâu là nguyên nhân làm trì trệ máy tính.
Xóa chương trình không cần
Có rất nhiều ứng dụng cài đặt trước vào máy tính những chương trình "giúp đỡ” được tự động khởi chạy cùng lúc với quá trình Windows khởi động. Tuy nhiên, chúng không làm được gì có ích thật sự ngoài việc góp phần tạo nên sự "lộn xộn" cho Windows.
Đầu tiên, hãy gỡ bỏ những thành phần Windows không còn cần thiết. Trong Windows XP, nhấn chuột vào Start > Control Panel > Add or Remove Programs và chọn mục Add/Remove Windows Components ở khung cửa sổ bên trái (các bước thực hiện cũng tương tự trong các phiên bản Windows trước đây). Ví dụ, hai "ứng viên" để loại bỏ là Games (nhấn Accessories and Utilities > Details > Games > Details, và bỏ chọn những game mà bạn muốn bỏ) và MSN Explorer (chỉ việc đơn giản bỏ chọn nó rồi làm theo trình hướng dẫn). Sau khi thực hiện xong, nhấn Next rồi đến Finish.
Bạn có thể gỡ bỏ các ứng dụng một cách an toàn bằng cách sử dụng công cụ Add or Remove Programs của Control Panel. Tuy nhiên, nếu chương trình đó đi kèm khả năng tự gỡ bỏ cài đặt (uninstall) thì bạn nên sử dụng tính năng này. Đặt trường hợp chương trình đó vẫn xuất hiện trong cửa sổ Add or Remove Programs sau khi đã thực hiện các bước trên, hay nếu không hỗ trợ tính năng tự gỡ bỏ cài đặt thì bạn hãy tìm chương trình đó trong danh sách ở mục "Currently installed programs". Sau đó nhấn chuột vào nút Remove or Change/Remove và thực hiện theo hướng dẫn. Một vài chương trình bảo mật chỉ có tùy chọn "Change", đòi hỏi việc gỡ bỏ cài đặt phải được thực hiện bằng chính công cụ đi kèm chương trình.
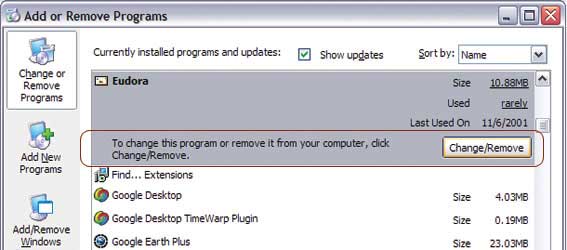 |
|
Hình 1: Gỡ cài đặt bằng Add or Remove Programs của Windows. |
Thỉnh thoảng, một vài chương trình vẫn tồn tại trong danh sách Add or Remove Programs sau khi chúng đã được gỡ bỏ khỏi hệ thống. Một số khác vẫn "ngoan cố" chạy một số thành phần và thậm chí biểu tượng của một số chương trình đã được gỡ bỏ cài đặt có thể tiếp tục xuất hiện trên khay hệ thống.
Khi gặp phải tình huống này, hãy nhấn chuột lại vào nút Remove or Change/Remove. Windows XP (bản Service Pack 2) có thể nhận biết đây là lần thứ 2 bạn cố thực hiện gỡ bỏ cài đặt này và sẽ tự động sửa lỗi trên. Nếu vẫn không có gì thay đổi, bạn hãy chuyển Windows sang hoạt động ở chế độ Safe Mode: khởi động lại máy, ấn và giữ phím <F8> và chọn Safe Mode. Sử dụng tùy chọn Remove/Change trong mục Add or Remove Programs một lần nữa. Và nếu vẫn không thành công, bạn cần chỉnh sửa lại Registry của Windows, xem hướng dẫn tại (http://support.microsoft.com/kb/314481). Ngoài ra, bạn cũng có thể sử dụng phần mềm Windows Installer Cleanup Utility (find.pcworld.com/49964) để thực hiện công việc trên dễ dàng và ít rủi ro hơn.
Chặn ứng dụng tự khởi chạy
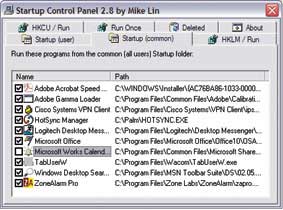 |
|
Hình 2: Startup Control Panel tắt ứng dụng tự khởi chạy. |
Ngoài ra, bạn có thể sử dụng tiện ích miễn phí Startup Control Panel (www.pcworld.com.vn, ID: 49984), có khả năng hiển thị tất cả ứng dụng tự động khởi động trên máy tính (ngoại trừ một số ứng dụng thật sự cần che giấu). Sau khi đã tải về và cài đặt tiện ích này, nhấn chuột vào Start > Control Panel > Startup và chọn một trong những thẻ Startup. Bỏ đánh dấu chọn đối với những chương trình không cần thiết để ngăn chúng tự khởi chạy trong quá trình khởi động Windows. Các chương trình bị cấm sẽ xuất hiện trong thẻ Delete, vì thế bạn có thể sử dụng lại dễ dàng nếu cần.
Cuối cùng, nhớ khởi động lại máy sau khi thao tác với Startup Control Panel để thay đổi các cài đặt trong Windows.
|
TỐI ƯU MÁY TÍNH XÁCH TAY |
||
|
Cũng giống với máy tính để bàn, những thứ "lạc xoong" trong máy tính xách tay (MTXT) sẽ tranh nhau "chén sạch" tài nguyên hệ thống. Bất kỳ những gì không cần thiết sẽ làm giảm thời gian dùng pin của máy. Với vài "tiểu xảo", bạn có thể làm cho MTXT của mình nhanh và hiệu quả hơn. |
Tối ưu đĩa cứng
Càng nhiều không gian đĩa cứng trống thì Windows càng vận hành hiệu quả, chẳng hạn khi dùng đĩa cứng làm bộ nhớ ảo (virtual memory). Bạn có thể tham khảo bài "Để PC chạy nhanh hơn" trên TGVT A 12/2001, tr. 94 để biết những biện pháp tinh chỉnh thông số bộ nhớ Windows. Thật may, việc dọn dẹp đĩa cứng thường được thực hiện một cách dễ dàng. Ví dụ, một vài người cần không gian đĩa cứng mà Windows sử dụng cho tính năng Recycle Bin (mặc định là 10% dung lượng đĩa cứng). Để tiết kiệm, nhấn phải chuột lên biểu tượng Recycle Bin, chọn Properties, kéo thanh trượt xuống mức 3% hay thậm chí thấp hơn, sau cùng nhấn OK.
Một ứng dụng khác chiếm khá nhiều không gian đĩa cứng là System Restore của Windows. Để hạn chế sự phí phạm này, nhấn phải chuột lên biểu tượng My Computer, chọn Properties > System Restore, kéo thanh trượt xuống mức 3% (hay thấp hơn) rồi nhấn OK.
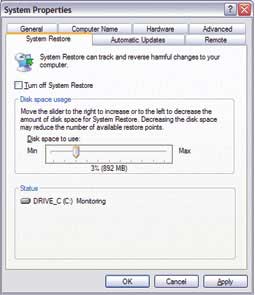 |
|
Hình 3: Giải phóng đĩa cứng bằng cách giảm dung lượng lưu trữ của Windows System Restore. |
Tuy nhiên, bạn cũng có thể giữ lại vài mục trong danh sách đó. Ví dụ, nội dung của thư mục Temporary Internet sẽ giúp tăng tốc trình duyệt Internet Explorer nhờ giảm số lần tải dữ liệu của một trang web mà bạn thường xuyên truy cập. Ngoài ra, nếu xóa các tập tin Office Setup thì vài tính năng nâng cấp của bộ ứng dụng văn phòng Office 2003 sẽ không hoạt động chính xác.
Một khi bạn đã "phát quang" hoàn toàn đĩa cứng, hãy khởi động lại máy. Tại màn hình Windows, nhấn chuột phải lên ổ đĩa cứng C: trong cửa sổ My Computer và chọn Properties > Defragment Now. Trong hộp thoại Defragmenter, nhấn Analyze. Nếu được thông báo cần thực hiện "dồn đĩa", hãy nhấn nút Defragment và chờ đợi. Trên thực tế, có vài bất đồng về khả năng nâng cao hiệu quả hoạt động của hệ thống sau khi thực hiện dồn đĩa. Tuy nhiên, nhiều ý kiến đồng tình rằng việc dồn đĩa định kỳ sẽ giúp truy xuất dữ liệu nhanh hơn.
Dọn dẹp Registry
Bạn chắc chắn sẽ mất rất nhiều thời gian để "đánh vật" với những khóa Registry, thông số cache cùng vô số chi tiết khác trong quá trình tối ưu hệ thống của mình. Tuy nhiên, bạn có thể tận dụng những tiện ích sẵn có để thực hiện công việc này như Power Tools (30 USD, bản dùng thử có thể tải về tại find.pcworld.com/49980) và System Mechanic của hãng Iolo Technolohies (50 USD, bản dùng thử có thể tải về tại find.pcworld.com/49982). Cả hai tiện ích này giúp dễ dàng quét sạch những thứ "thừa thãi" trong Registry.
Hạn chế người dùng
Hãy cố giữ Windows luôn "an toàn" bằng cách tạo thêm một tài khoản người dùng giới hạn. Tài khoản này thường được áp dụng cho những ai sử dụng chung máy tính với bạn nhưng không tạo được sự tin tưởng về những gì họ sẽ cài đặt trên máy tính. Trước hết, đăng nhập vào hệ thống với quyền quản trị (administrator) và nhấn Start > Control Panel > User Accounts > Create a new account (nếu không thấy tùy chọn này, người quản trị hệ thống mạng có thể đã giới hạn hệ thống của bạn). Nhập vào tên tài khoản người dùng mới, nhấn Next và đánh dấu tùy chọn Limited bên dưới mục "Pick an account type" rồi nhấn Create Account. Để tạo mật khẩu (password) cho một tài khoản, nhấn chuột lên tài khoản đó và chọn Create a password. Sau đó, gõ vào mật khẩu (2 lần) và câu gợi ý tìm lại mật khẩu (password hint), sau đó nhấn Create Password. Cuối cùng đóng hộp thoại User Accounts một khi đã hoàn tất.
TĂNG TỐC ỨNG DỤNG
Không sớm thì muộn, mỗi ứng dụng sẽ tích tụ "hàng đống" những thứ không cần thiết như các tập tin "rác", các công cụ bổ sung cũ rích hay những cài đặt khác làm cản trở khả năng "tác chiến" của bạn.
Hồi sức cho Microsoft Word
Bất cứ khi nào gặp sự cố như "treo máy" chẳng hạn, phần mềm xử lý văn bản Microsoft Word đều lưu lại những tập tin tạm trong đĩa cứng, thường có tên như "DFC15F8.TMP". Việc sử dụng tiện ích Disk Cleanup có thể giải quyết vấn đề này, nhưng bạn cũng có thể xóa chúng. Để bắt đầu, hãy đóng tất cả chương trình đang chạy. Sau đó, nhấn Start.Search và chọn All files and folders (nếu cần thiết), nhập vào ~*.tmp trong hộp thoại có nhãn "All or part of a file name", chọn Local Hard Drives (C:) bên dưới mục "Look in" và nhấn Search. Khi việc tìm kiếm hoàn tất, ấn tổ hợp phím <Ctrl>-A để chọn tất cả tập tin và rồi ấn <Delele>.
Mặc định, Word lưu bản sao AutoRecover của các tập tin đang mở sau mỗi 10 phút. Khi gặp sự cố, Word cung cấp khả năng khôi phục lại các tập tin đang mở ngay trước đó. Thỉnh thoảng, các tập tin AutoRecover tồn tại trên đĩa cứng lâu hơn thời gian cần thiết, nhằm đề phòng những rủi ro có thể xảy ra. Để đảm bảo những tập tin AutoRecover "cũ rích" này không chiếm dụng đĩa cứng, mở phần mềm Word và chọn Tools > Options > File Locations. Nhấn đúp vào mục AutoRecover files, sau đó là nhấn phải chuột lên tên thư mục xuất hiện (thường là \Word\STARTUP) và chọn Explorer. Tiếp đến, chuyển đến thư mục cha của thư mục hiện hành và hãy xóa tất cả những tập tin có phần mở rộng là .asd.
Các công cụ bổ sung (add-in) "lỗi thời" cũng có thể làm chậm tốc độ xử lý của Word. Để giải quyết vấn đề trên, chọn Tools > Templates and Add-ins, tìm những bổ sung không còn cần dùng đến trong danh sách "Global templates and add-ins
Nếu nút Remove bị "mờ" đi, đóng Word lại và mở thư mục Word Startup (thường nằm ở thư mục C:\Documents and Settings\username\Application Data\Microsoft\Word\Startup, với username là tên tài khoản đăng nhập hệ thống của bạn). Hãy đổi tên của mỗi tập tin không cần thiết đó để chúng không tồn tại ở dạng .dot (ví dụ như đổi tên tập tin oldmarcos.dot thành oldmacros.dot.save). Khi khởi động lại Word, những add-in "vô ích" trên sẽ không còn được kích hoạt.
Quét dọn Outlook
Một điểm nổi bật ở tiện ích gửi nhận thư điện tử và quản lý danh bạ liên lạc Microsoft Outlook là khả năng lưu trữ mọi thứ chỉ trong một tập tin có phần mở rộng là .pst. Tuy nhiên, điều bất cập ở đây là gần như không thể và rất khó để "làm sạch" tập tin này.
Tập tin .pst của Outlook 2003 đáng tin cậy hơn so với các tập tin ở phiên bản Outlook 97, 2000 và 2002. Nếu nâng cấp lên Outlook 2003 từ một phiên bản trước đây, có thể bạn vẫn đang sử dụng tập tin .pst cũ. Việc cập nhật sang định dạng của Outlook 2003 có thể giúp bạn lưu lại nhiều thông tin trước đây. Tuy nhiên, để thực hiện công việc này thường tốn nhiều thời gian.
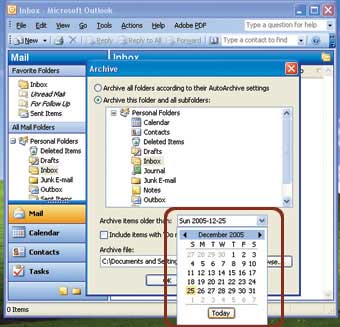 |
|
4: Tăng tốc Outlook bằng cách nén tập tin .pst. |
Nếu không tìm thấy hai tập tin trên, mở Outlook và nhấn File > Data File Management. Khi đó, một hộp thoại liệt kê thông tin về thư mục Archive và Personal Data sẽ xuất hiện. Tiếp đến, nhấn vào Settings để xem đường dẫn của chúng hay chọn Open folders để hiển thị nội dung trong cửa sổ tiện ích Explorer. (Bạn cần đóng Outlook trước khi thực hiện các bước sau). Một khi đã tìm được tập tin mong muốn, nhấn chuột phải lên tập tin đó và chọn Rename để tiến hành đổi tên (ví dụ là outlook.old.pst).
Khi khởi động lại Outlook, chương trình sẽ thông báo không thể tìm thấy tập tin .pst và bạn hãy nhấn OK. Outlook sẽ đề nghị tạo một tập tin Personal Folders mới và bạn cần chọn Open và kế đến là OK. Khi Outlook hoàn tất, nhấn File > Open > Outlook Data File, chọn tập tin outlook.old.pst ở trên (hay mailbox.old.pst) và nhấn OK một lần nữa.
Khi này, khi nhấn chuột vào dấu cộng (+) ở mục Personal Folders ở khung cửa sổ bên trái, bạn sẽ tìm thấy tất cả những dữ liệu của Outlook cũ. Nhấn chuột và kéo những phần mà bạn muốn giữ lại từ những thư mục này sang các thư mục Inbox, Contacts, Calendar, Sent Items hay thậm chí cả thư mục Deleted Items. Bạn có thể để mục Personal Folders trong trạng thái mở, hoặc nhấn chuột phải lên đó và chọn Close để đóng lại. Đặt trường hợp nếu Outlook không nhận ra danh sách Contact, bạn có thể tham khảo hướng dẫn tại find.pcworld.com/49988 để khắc phục.
Bạn có thể cải thiện hiệu quả hoạt động của bất kỳ phiên bản Outlook nào bằng cách nén (archive) các thư cũ: nhấn File > Archive và chọn một thư mục, xác định thông tin ngày tháng ở trình đơn thả xuống "Archive items older than" và nhấn OK. Ngoài ra, bạn ghé qua địa chỉ find.pcworld.com/49989 để biết cách thức thiết lập Outlook tự động sao lưu.
Kế đến, chạy công cụ Inbox Repair Tool của Outlook để chắc chắn tập tin .pst hoạt động tốt. Khi đã đóng Outlook, nhấn Start.Search và chọn All files and folders (nếu cần thiết), gõ vào scanpst.exe và ấn <Enter>. Nhấn đúp chuột lên tập tin trong cửa sổ kết quả tìm kiếm và nhấn Browse, xác định tập tin .pst mô tả ở trên và chọn tập tin đó. Tiếp đến, nhấn Open > Start. Nếu hộp thoại Repair Tool phát hiện được lỗi, chọn Make backup of scanned file before repairing và nhấn Repair. Cuối cùng, nhấn OK khi công việc hoàn tất.
 |
|
Hình 5: Thu lại dung lượng đĩa cứng dành cho tập tin tạm của tiện ích Internet Explorer. |
Tăng tốc trình duyệt
Nếu máy tính của bạn được trang bị đĩa cứng 150GB thì không có vấn đề gì nếu trình duyệt Internet Explorer sử dụng 3GB để lưu các tập tin tạm. Ngược lại, bạn có thể phải chấp nhận tốc độ duyệt web chậm hơn một chút để tiết kiệm không gian cho đĩa cứng dung lượng 10GB.
Để cắt giảm sự phí phạm đĩa cứng này, nhấn Tools > Internet Options, chọn Settings ở thẻ General và điều chỉnh thanh trượt xuống mức 20GB hay 30GB chẳng hạn (hay bạn cũng có thể tăng con số này lên để tăng tốc khi duyệt web với kết nối quay số). Nhấn OK hai lần để kết thúc.
|
VỆ SINH MÁY TÍNH |
||
|
Bên cạnh các yếu tố "ảo" làm chậm khả năng hoạt động của Windows như thiếu bộ nhớ, hết đĩa cứng và nhiều thứ linh tinh khác trong hệ điều hành thì bụi bẩn đóng trên bàn phím, con chuột, màn hình hay thậm chí cả trên đĩa quang chính là những yếu tố "thật" góp phần không nhỏ cản trở thao tác người dùng trên máy tính. |
Khả Vy
PC World Mỹ 1/2006
Công nghệ
-

Loài vật kích thước ngang hạt cát nhưng được xếp hạng sức mạnh trên cả voi
-

Dại dột dùng tay vuốt ve hổ dữ, người đàn ông nhận kết đắng
-

Vì sao ngựa thường ngủ đứng?
-

Vì sao 76% người giàu có là người hướng nội?
-

"Bật mí" công nghệ trên chiếc "áo lót" của các cầu thủ bóng đá
-

Ốc cổ ngỗng - Hải sản giá "cắt cổ" chỉ dành cho người giàu
Khoa học máy tính
-

Cậu bé 13 tuổi trở thành người đầu tiên đánh bại trò Tetris kinh điển
-

Điện thoại sẽ là phương tiện quảng cáo chủ lực?
-

Tin tặc phát tán mã độc tấn công Reader, Acrobat
-

Internet - hồ sơ vĩnh cửu về những gã 'Sở Khanh'
-

Gateway thu hồi 14.000 pin có nguy cơ cháy nổ
-

Quản lý hệ thống CNTT cho DN nước ngoài tại VN















