Đóng gói file ảnh thành tập tin PDF duy nhất
Bạn vừa quét xong (scan) khá nhiều văn bản hoặc giấy tờ để chuẩn bị gởi đến cho khách hàng? Thay vì phải e-mail từng tập tin ảnh một, bạn chỉ cần đóng gói chúng lại thành một tập tin .pdf duy nhất.
Tập tin .pdf là chuẩn định dạng trao đổi dữ liệu phổ dụng nhất trên Internet. Mặc dù đối tượng phục vụ chính của tiện ích này là các nhân viên văn phòng – những người thường xuyên được giao cho nhiệm vụ gởi/nhận các văn bản của cơ quan/tổ chức, song bạn cũng có thể sử dụng Swift PDF để PDF hóa cả một quyển sách in hoặc các bộ sưu tập ảnh số cá nhân trước khi chia sẻ với mọi người qua e-mail. Điều này vừa giúp bạn tiết kiệm được thời gian truyền gởi dữ liệu vừa hạn chế khả năng ảnh số cá nhân bị hiệu chỉnh hoặc sao chép theo cách mà bạn không bao giờ mong đợi!
Ưu điểm rõ nét nhất của Swift PDF là việc hỗ trợ hầu hết các chuẩn định dạng ảnh số phổ dụng (BMP, JPEG hoặc GIF) và cho phép thiết lập nhiều tùy chọn người dùng, đặc biệt là khả năng canh lề, định cỡ giấy in và thay đổi chế độ hiển thị nội dung trên từng trang cụ thể hoặc cho cả tập tin .pdf.
 Cài đặt và kích hoạt Swift PDF, nhắp chuột lên nút Load Images…, tìm đến địa điểm lưu trữ của những tập tin ảnh số mà bạn muốn đóng gói thành một tập tin .pdf duy nhất, ấn giữ phím Shift rồi nhắp chuột lần lượt lên biểu tượng của những tập tin ảnh này (có thể nạp chỉ một tập tin ảnh) rồi chọn Open trong hộp thoại Load Images.
Cài đặt và kích hoạt Swift PDF, nhắp chuột lên nút Load Images…, tìm đến địa điểm lưu trữ của những tập tin ảnh số mà bạn muốn đóng gói thành một tập tin .pdf duy nhất, ấn giữ phím Shift rồi nhắp chuột lần lượt lên biểu tượng của những tập tin ảnh này (có thể nạp chỉ một tập tin ảnh) rồi chọn Open trong hộp thoại Load Images.
Bạn sẽ bắt gặp danh sách liệt kê tất cả những tập tin ảnh vừa được nạp trong vùng trống nằm ngay bên dưới nút Load Images…. Trật tự được thể hiện trong danh sách cũng chính là trật tự được thể hiện trong tập tin xuất (.pdf). Nếu muốn thay đổi trật tự của những tập tin ảnh này, bạn chỉ cần nhắp chuột lên biểu tượng của một tập tin bất kỳ nằm trong danh sách, ấn giữ chuột rồi gắp thả biểu tượng của tập tin này tại vị trí xuất hiện đúng như mong muốn.
Nếu bạn muốn thay đổi, loại bỏ một số tập tin ảnh đã nạp ra khỏi danh sách, thì bạn chỉ cần nhắp chuột lên mẫu ghi tương ứng với tên gọi của chúng rồi nhắp chuột lên nút Remove Image. Hãy đánh dấu kiểm trước tùy chọn Show full path nếu muốn Swift PDF hiển thị đường dẫn đầy đủ của các tập tin ảnh đang nằm trong danh sách chờ xử lý. Tùy chọn Show Preview sẽ giúp bạn xem trước kết quả xuất để từ đó có những điều chỉnh hợp lý hơn.
Trước khi tiến hành tạo lập tập tin .pdf, bạn cần thiết lập một số tùy chọn người dùng trọng yếu bao gồm canh lề (Margins) trái (left), phải (right), trên (top) và dưới (bottom) cho trang PDF, lựa chọn khổ giấy in mong muốn cho tập tin .pdf sắp được kết xuất (Letter), lựa chọn 1 trong 3 kiểu định cỡ hiển thị nội dung cho tập tin .pdf từ vùng Sizing Options bao gồm kéo căng nội dung hiển thị (trong trường hợp này là các bức ảnh) (Stretch), tự động hiển thị nội dung sao cho nằm vừa vặn trang in (Fit) hoặc luôn hiển thị ảnh với kích cỡ thật (Full Size), lựa chọn chiều giấy in là thẳng đứng (Portrait) hoặc nằm ngang (Landscape).
Nhắp chuột lên nút Apply settings to all pages nếu như bạn muốn áp dụng bộ giá trị mà mình vừa thiết lập cho mọi trang in, nhắp chuột lên nút Create PDF, đặt tên và xác lập địa điểm lưu trữ cho tập tin .pdf sắp được kết xuất rồi nhắp chuột lên nút Save để hoàn tất công việc.
Với dung lượng chỉ 724 KB, tương thích trên hầu hết các phiên bản của hệ điều hành Microsoft Windows, phiên bản miễn phí (freeware) của Swift PDF đang được cung cấp tại địa chỉ http://www.derring.com/swiftpdf/files/swiftpdf.exe.
Lê Nguyễn Bảo Nguyên
Công nghệ
-

Phát hiện điểm lạ trên hài cốt 5.000 năm tuổi, chuyên gia sốc nặng với vóc dáng người xưa
-

Khe vực Mariana - Nơi sâu nhất đại dương có điều gì huyền bí?
-
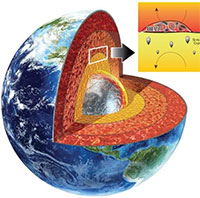
Phát hiện thế giới khác đầy "tuyết" rơi ngay bên trong lòng Trái đất
-

Loại động vật có trong sách đỏ với khả năng giao phối đến 8 giờ khiến giới khoa học sững sờ
-

Tàu vũ trụ chụp hình ảnh lạ ở nơi NASA tin là có sự sống
-

Bên trong kim tự tháp Ai Cập trông như thế nào? Du khách đúc kết 1 câu khiến ai cũng bất ngờ!















