Loại bỏ phiền toái trong Windows
29 thủ thuật được giới thiệu trong bài viết sẽ giúp bạn nhanh chóng trị dứt những căn bệnh "nhõng nhẽo" của Windows, đảm bảo cho máy tính luôn hoạt động hiệu quả và tiết kiệm thời gian.
 So với phiên bản trước, Windows XP hoạt động ổn định hơn, khả năng bảo mật cao hơn (ở đây chúng ta không xét về khía cạnh này), nhưng đó không phải là tất cả vì vẫn cần nhiều cải tiến để Windows hoạt động nhanh và hiệu quả hơn. Nếu sử dụng Windows XP mỗi ngày, bạn sẽ gặp nhiều lỗi nhỏ đầy ngớ ngẩn trong lúc khởi động, hay các biểu tượng trên màn hình "lúc ẩn lúc hiện" như đang chơi trò trốn tìm và vô số điều phiền toái khác. Trong khi chờ sự xuất hiện của phiên bản Windows mới, bạn cần những liều thuốc mạnh để cắt đứt tận gốc rễ những chứng bệnh trên máy tính. Tuy nhiên, nếu đã quá chán người bạn Windows, hãy tham khảo bài viết "Thay thế Windows" (A0509_78) để biết thêm thông tin về hệ điều hành Mac và Linux.
So với phiên bản trước, Windows XP hoạt động ổn định hơn, khả năng bảo mật cao hơn (ở đây chúng ta không xét về khía cạnh này), nhưng đó không phải là tất cả vì vẫn cần nhiều cải tiến để Windows hoạt động nhanh và hiệu quả hơn. Nếu sử dụng Windows XP mỗi ngày, bạn sẽ gặp nhiều lỗi nhỏ đầy ngớ ngẩn trong lúc khởi động, hay các biểu tượng trên màn hình "lúc ẩn lúc hiện" như đang chơi trò trốn tìm và vô số điều phiền toái khác. Trong khi chờ sự xuất hiện của phiên bản Windows mới, bạn cần những liều thuốc mạnh để cắt đứt tận gốc rễ những chứng bệnh trên máy tính. Tuy nhiên, nếu đã quá chán người bạn Windows, hãy tham khảo bài viết "Thay thế Windows" (A0509_78) để biết thêm thông tin về hệ điều hành Mac và Linux.
BẢO TRÌ HÊ THỐNG
Tăng tốc khởi động
Vấn đề: Bạn vừa cài đặt một vài ứng dụng mới vào hệ thống. Tuy nhiên, những ứng dụng này sẽ tự động khởi chạy cùng với quá trình khởi động của Windows, do đó hoạt động của hệ thống trở nên chậm chạp. Tệ hơn nữa, những ứng dụng này không cung cấp bất kỳ tùy chọn nào để vô hiệu hóa việc tự khởi chạy.
Giải quyết: Nếu không tìm thấy tùy chọn nào ngăn chặn việc tự khởi chạy của ứng dụng (có thể chúng không tồn tại) thì bạn hãy sử dụng tiện ích System Configuration Utility của Windows. Trước hết, chọn Start.Run, gõ vào lệnh "msconfig" và nhấn OK để mở cửa sổ System Configuration Utility. Trong giao diện System Configuration Utility, chọn thẻ Startup, bỏ một (hoặc vài) tùy chọn tương ứng với các ứng dụng được liệt kê mà bạn không muốn chúng được tải lên trong quá trình khởi động, sau đó nhấn OK và chọn Restart để khởi động lại máy. Khi Windows khởi động lại, cửa sổ System Configuration Utility sẽ xuất hiện. Nếu không có bất kỳ trục trặc nào xảy ra, đánh dấu tùy chọn chọn Dont show this message or launch the System Configuration Utility và nhấn OK.
Sao lưu Windows
Vấn đề: Windows XP Professional cung cấp sẵn một tiện ích cơ bản, đơn giản và hiệu quả để thực hiện công việc sao lưu hệ thống có tên là Backup (có thể tìm tiện ích này trong Start.All Programs.Accessories.System Tools). Bạn đã cố gắng tìm kiếm tiện ích này khắp nơi nhưng vẫn chưa có kết quả. Vậy Microsoft giấu tiện ích này ở đâu ?
Giải quyết: Thật may mắn là tiện ích Backup có trong đĩa CD Windows XP Home. Bạn hãy tìm đến thư mục valueadd\msft\ntbackup trên đĩa CD, nhấn phải chuột trên ntbackup.msi và chọn Install để cài đặt tiện ích này. Tuy nhiên, nếu chỉ có đĩa khôi phục hệ thống đi kèm khi mua máy chứ không phải là đĩa cài đặt Windows XP thông thường, bạn sẽ khó khăn hơn để tìm đúng tập tin Backup cần thiết. Bạn có thể tìm thấy thư mục valueadd\msft\ntbackup trong thư mục Windows trên đĩa cứng của mình. Tiện ích Backup có thể sao lưu trực tiếp lên đĩa CD nếu máy tính của bạn có trang bị đầu ổ đĩa CD-R/RW và được cài đặt tiện ích dữ liệu dạng gói (packet writing).
Dọn dẹp tập tin tạm
Vấn đề: Duyệt web, cài đặt phần mềm và chạy những ứng dụng thông thường trong Windows sẽ tạo ra những tập tin tạm chất đầy trong thư mục Temp (Documents and Settings\username\Local Settings\Temp), gây ảnh hưởng đến hoạt động của Windows. Ngoài ra, Windows lại bỏ qua thư mục này khi được lệnh xóa những tập tin tạm.
Giải quyết: Mở Windows Explorer, nhấn phải chuột trên phân vùng ổ đĩa C (thực hiện tương tự với các phân vùng còn lại). Trong thẻ General, bạn hãy chọn Disk Cleanup. Mặc dù công cụ Disk Cleanup có thể xóa những tập tin tạm, giải phóng không gian đĩa nhưng lại không "đụng" đến những tập tin của thư mục Temp bên dưới thư mục Local Settings (Hình 1), do đó bạn phải xóa những tập tin này một cách thủ công. Đóng tất cả các ứng dụng trước khi thực hiện, chuyển đến thư mục này, sau đó ấn -A để chọn tất cả tập tin và để xóa.
Hiện thị đầy đủ thuộc tính tập tin
Vấn đề: Windows XP nghĩ rằng người dùng không cần xem phần mở rộng của một tập tin và giấu chúng đi. Điều này hoàn toàn hữu ích khi bạn chỉ cần duyệt qua tài liệu của mình là những tập tin hình ảnh JPEG hoặc BMP. Tuy nhiên, bạn thử đoán xem điều gì sẽ xảy ra nếu một số virus máy tính lại tận dụng thiết lập mặc định này đánh lừa người dùng kích hoạt những chương trình nguy hiểm. Nếu phần mở rộng của tập tin không được hiển thị, bạn sẽ kích hoạt tập tin SafePic.jpg.exe vì tất cả những gì thấy được chỉ là biểu tượng của tập tin SafePic.jpg.
Giải quyết: Để hiển thị phần mở rộng của tập tin, mở Windows Explorer, chọn Tools. Folder Options.View, bỏ tùy chọn Hide extensions for known file types và đánh dấu tùy chọn Show hidden files and folders bên dưới, sau đó nhấn OK.
CPU quá tải
Vấn đề: Tại sao Windows hoạt động chậm chạp một cách khó chịu dù bạn đã tắt mọi ứng dụng và dành tất cả tài nguyên hệ thống cho một tác vụ duy nhất?
Giải quyết: Dường như thủ phạm là một chương trình hoặc dịch vụ nào đó gặp trục trặc và vẫn cố gắng thực thi dù không hiển thị cửa sổ chương trình hoặc biểu tượng trên thanh tác vụ để bạn có thể đóng chúng một cách thủ công. Để tìm những chương trình đang chiếm dụng CPU, trước hết bạn hãy đóng tất cả những ứng dụng đang thực hiện. Sau đó nhấn tổ hợp phím -- để mở tiện ích Task Manager, chọn thẻ Processes. Duyệt qua danh sách các chương trình đang hoạt động cho đến khi xác định được đâu là thủ phạm đang "chiếm giữ" tài nguyên CPU (có giá trị ở cột CPU cao). Chọn chương trình này và nhấn End Process. Đừng quan tâm nhiều đến System Idle Process, đây đơn giản chỉ là thông báo tỷ lệ phần trăm tài nguyên CPU chưa dùng đến, hãy giữ con số ở mức càng cao càng tốt.
Thiết lập chế độ Hibernate
Vấn đề: Bạn muốn máy tính xách tay của mình khởi động nhanh hơn. Nhưng với thiết lập mặc định, máy tính chỉ có thể thực hiện tắt hẳn máy (shutdown) hay tạm tắt màn hình và các ổ đĩa nhưng vẫn duy trì nguồn cho CPU và bộ nhớ trong chế độ chờ (standby) tuy nhiên điều này vẫn làm lãng phí thời gian dùng pin.
Giải quyết: Bạn có một lựa chọn mới, đó là thiết lập chế độ Hibernate (hay còn gọi là chế độ ngủ đông) cho máy tính. Chế độ này sẽ ghi lại trạng thái hiện tại của hệ thống vào đĩa cứng trước khi thực hiện tắt máy, tránh lãng phí nguồn pin. Khi khởi động lại, hệ thống sẽ đọc những thông tin đã lưu trên đĩa cứng và nhờ vậy, bạn có thể bắt tay ngay vào làm việc. Vấn đề là bạn phải kích hoạt tính năng này trước khi sử dụng bằng cách chọn Start.Settings.Control Panel, nhấn đúp chuột lên biểu tượng Power Options. Trong thẻ Hibernate, đánh dấu tùy chọn Enable hibernation và nhấn OK.
Tuy nhiên để chế độ Hibernate hoạt động ổn định, hãy lưu ý những yếu tố sau: Không gian trống của đĩa cứng, Windows sẽ tạo một tập tin có kích thước bằng với dung lượng bộ nhớ RAM do vậy bạn cần có không gian trống trên đĩa cứng tối thiểu phải bằng 1,5 lần dung lượng bộ nhớ RAM. Đăng nhập vào hệ thống với tài khoản quản trị (Administrator) hoặc Power User. Cập nhật bản sửa lỗi mới nhất của Windows, các ứng dụng và trình điều khiển thiết bị phần cứng (Windows XP SP2 đã khắc phục lỗi xảy ra ở chế độ Hibernate với những máy tính có bộ nhớ RAM 1GB và hy vọng sớm đưa bản sửa lỗi cho những máy tính có bộ nhớ RAM từ 1,5GB trở lên).
NHỮNG TIÊN ÍCH CẦN THIẾT |
LỖ HỔNG BẢO MẬT
Bảo vệ máy tính khi cài lại Windows
Vấn đề: Thông thường, việc đĩa cứng bị hỏng bắt buộc bạn phải thực hiện cài đặt lại Windows dù bạn hoàn toàn không muốn. Bước cuối cùng để hoàn tất việc cài đặt là tải về bản SP2 của Windows XP cùng nhiều bản sửa lỗi khác. Tuy nhiên, hệ thống mới này do chưa được trang bị những món vũ khí tự vệ cần thiết nên dễ dàng trở thành miếng mồi ngon cho các cuộc tấn công của virus máy tính, phần mềm gián điệp.
Giải quyết: Trước khi thực hiện cài đặt lại, bạn nên rút cáp mạng, dây điện thoại kết nối đến máy tính. Tiếp đến, đăng nhập vào Windows, mở cửa sổ Control Panel, chọn Network Connections, nhấn phải chuột trên kết nối mà bạn dùng để kết nối Intermet và sau đó chọn Properties.Advanced. Trong hộp thoại mới xuất hiện, đánh dấu tùy chọn Protect my computer and network by limiting or preventing access to this computer from the Internet và nhấn OK (Hình 2). Kể từ bây giờ, máy tính sẽ an toàn hơn để chống lại các cuộc tấn công từ bên ngoài trong khi bạn cập nhật bản sửa lỗi từ website Windows Update (Start.All Programs.Windows Update). Nếu sử dụng nhiều máy tính, bạn nên nghĩ đến việc chép bản sửa lỗi SP2 (dung lượng khoảng 178MB) lên đĩa CD để tiết kiệm thời gian tải về.
Thay đổi tài khoản người dùng
Vấn đề: Về cơ bản, Windows XP xác định quyền hạn người sử dụng dựa vào nhóm tài khoản người dùng. Việc đăng nhập và sử dụng máy tính với tài khoản mặc định thuộc nhóm Administrators là một hành động hết sức mạo hiểm vì chẳng may nếu một phần mềm phá hoại nào (malware) xâm nhập vào hệ thống đều được "thừa hưởng" quyền hạn của tài khoản này. Việc thay đổi tài khoản quản trị sang nhóm người dùng có quyền giới hạn (Limited Users) cũng không phải là giải pháp tốt vì bạn sẽ gặp một vài khó khăn trong quá trình cài đặt ứng dụng và thực hiện một số tác vụ khác.
Giải quyết: Thật may mắn, ngoài hai nhóm tài khoản người dùng đối lập nhau, Windows XP Pro còn hỗ trợ thêm nhiều nhóm tài khoản người dùng khác để người dùng chọn lựa (Windows XP Home Edition không có tính năng này). Power Users là nhóm tài khoản người dùng có ít quyền hạn hơn nhóm Administrators và dĩ nhiên sẽ an toàn hơn cho hệ thống và có khả năng cài đặt những ứng dụng so với nhóm tài khoản giới hạn. Để bổ sung một tài khoản vào nhóm Power Users, trong cửa sổ Control Panel bạn hãy mở Administrative Tools và chọn Computer Management. Trong cửa sổ bên trái, nhấn đúp chuột vào mục "Local Users and Groups" và chọn Users, sau đó nhấn đúp chuột lên tài khoản người dùng muốn thay đổi trong cửa sổ bên phải. Tiếp đến, trong thẻ Member Of, nhấn Add và gõ vào Power Users bên dưới mục "Enter the object names to select" và nhấn OK.
WINDOWS 64-BIT CÓ THẬT SỰ HỮU ÍCH? |
DỌN DẸP DESKTOP
Làm xuất hiện biểu tượng
Vấn đề: Một vài tiện ích thường dùng chỉ có thể truy cập thông qua các biểu tượng ở khay hệ thống tuy nhiên XP lại "nhiệt tình" giúp đỡ bằng cách giấu chúng đi khi thấy người dùng không sử dụng đến.
Giải quyết: Giải pháp đơn giản nhất để các biểu tượng này luôn xuất hiện là nhấn phải chuột lên nút Start hoặc thanh tác vụ (taskbar) và chọn Properties. Bạn hãy đánh dấu bỏ tùy chọn Hide inactive icons bên dưới mục "Notification area" và nhấn OK để kết thúc việc thay đổi. Tuy nhiên, việc để tất cả biểu tượng xuất hiện sẽ chiếm nhiều không gian của thanh tác vụ. Khi đó hãy nhấn Customize thay vì đánh dấu bỏ tùy chọn, chọn Hide inactive icons để tự quyết định xem những biểu tượng nào cần thiết hiển thị nhất.
Tùy biến Explorer
Vấn đề: Thật đau đầu khi phải luôn thiết lập lại cách hiển thị thông tin mỗi khi mở một thư mục mới trong Windows Explorer.
Giải quyết: Tiện ích Windows Explorer có khả năng ghi lại những thay đổi của người dùng thay vì sử dụng cách hiển thị mặc định. Trước hết, bạn hãy tùy biến Explorer theo ý riêng, những chi tiết, thuộc tính cần hiển thị, dạng hiển thị (hình thu nhỏ, danh mục, chi tiết, biểu tượng...). Để Explorer mặc định sử dụng những thay đổi này, chọn Tools.Folder Options, và trong thẻ View bạn hãy nhấn Apply to All Folders.
Truy cập nhanh Desktop
Vấn đề: Có nhiều thứ quan trọng bạn cần sử dụng thường xuyên từ màn hình Windows như những biểu tượng chương trình, tập tin được tải về và cả tiện ích Recycle Bin. Thế nhưng khi bạn chạy một ứng dụng nào đó, các biểu tượng trên thanh công cụ Quick Launch lại biến mất hoặc bị che khuất.
Giải quyết: Đừng lo lắng! Bạn có thể thêm những biểu tượng vào thanh tác vụ một cách dễ dàng. Trước hết, bạn cần kích hoạt thanh công cụ Quick Launch bằng cách nhấn phải chuột lên thanh taskbar và chọn Toolbars.Quick Launch. Mặc định, biểu tượng Show Desktop sẽ xuất hiện trên thanh Quick Launch. Nếu không nhìn thấy biểu tượng này (có thể nó đã bị che khuất), nhấn vào biểu tượng hai dấu mũi tên để hiển thị, kéo/thả những biểu tượng thường sử dụng vào khu vực có thể hiển thị trên thanh Quick Launch. Ngoài ra, bạn có thể truy cập nhanh những biểu tượng trên màn hình mà không cần phải thu nhỏ cửa sổ của các ứng dụng bằng cách đưa thanh công cụ Desktop vào hẳn trong thanh taskbar: nhấn phải chuột lên thanh taskbar và chọn Toolbars.Desktop.
Định lại thư mục My Documents
Vấn đề: Giống các phiên bản trước, Windows XP "khuyến khích" người dùng lưu tài liệu vào thư mục My Documents. Tuy nhiên, bạn lại muốn lưu tài liệu của mình tại một nơi khác để dễ sử dụng, sao lưu và truy xuất từ những phiên bản Windows khác.
Giải quyết: Windows XP khá "thoải mái" khi cho phép người dùng thay đổi đường dẫn của thư mục My Documents. Nhấn phải chuột lên biểu tượng My Documents và chọn Properties. Tiếp đến trong nhãn Target, chọn Move để di chuyển tất cả thư mục, tập tin trong thư mục My Documents sang một nơi khác. Để chỉ định thư mục có sẵn làm thư mục My Documents, nhấn chọn Find Target thay vì Move.
Truy xuất nhanh tài liệu
Vấn đề: Windows đặt một đường dẫn liên kết với thư mục My Documents trên trình đơn Start để bạn có thể truy cập nhanh vào những tập tin của mình. Tuy nhiên, nếu bạn muốn mở một tập tin cụ thể, thật khó chịu khi phải nhấn chuột nhiều lần mới truy cập đến tập tin này.
Giải quyết: Nếu muốn những trình đơn phụ trong trình đơn Start tự động mở ra, kể cả My Documents, bạn hãy nhấn phải chuột trên nút Start và chọn Properties. Sau đó, bạn chọn thẻ Start Menu và nhấn Customize rồi đến thẻ Advanced. Kế tiếp, duyệt qua danh sách Start menu items, tại mục My Documents đánh dấu tùy chọn Display as a menu và nhấn OK. Thực hiện tương tự với những thư mục thường xuyên truy cập như Control Panel, My Computer...
TẮT MÁY NHANH |
KẾT NỐI KHÓ KHĂN
Tắt thông báo kết nối mạng
Vấn đề: Mạng không dây mà bạn đang kết nối có tín hiệu hơi yếu nhưng vẫn sử dụng được. Tuy nhiên, thỉnh thoảng sóng lại bị chập chờn, thậm chí rớt mạng. Khi đó, Windows xuất hiện thông báo đứt kết nối và tự thiết lập kết nối lại. Liệu có cách nào để tắt những thông báo này?
Giải quyết: Rất dễ dàng để bạn tự thiết lập cách ngăn chặn sự xuất hiện của những thông báo "chán ngắt" này (cách này vẫn áp dụng được với kết mạng cáp thông thường). Bạn hãy chọn Start.Settings.Control Panel.Network Connections. Nhấn phải chuột trên biểu tượng kết nối rồi chọn Properties. Bỏ tùy chọn Show icon in notification area when connected và Notify me when this connection has limited or no connectivity. Sau cùng là nhấn OK để kết thúc.
An toàn với ActiveX
Vấn đề: Các liên kết lạ bất chợt xuất hiện khi bạn đang duyệt web bằng tiện ích Internet Explorer. Ai là thủ phạm? Có phải hệ thống đã bị cài lén phần mềm quảng cáo bởi sự "tích cực" trợ giúp của trình điều khiển ActiveX.
Giải quyết: Thắt chặt bảo mật ActiveX là một trong những chính sách đảm bảo an toàn cho hệ thống. Chọn Tools.Internet Options, chọn mục Internet trong thẻ Security, nhấn Custom Level. Chuyển đến mục ActiveX controls and plug-ins, đánh dấu tùy chọn Promt hoặc Disable cho các mục "Download signed ActiveX controls" và "Script ActiveX controls marked safe for scripting" (Tùy chọn Promt sẽ hiển thị cảnh báo mỗi khi có yêu cầu cài đặt ActiveX, còn tùy chọn Disable sẽ ngăn chặn hoạt động của website sử dụng ActiveX). Tiếp đến, chọn Disable ở mục "Download unsigned ActiveX controls" và "Initialize and script ActiveX controls not marked as safe" (những thay đổi này có sẵn trong SP2).
Người dùng duyệt web bằng Firefox không cần quan tâm đến ActiveX. Trường hợp không thể thực hiện được công việc nếu không truy cập được một số website sử dụng ActiveX, giải pháp tạm thời là cho phép tính năng ActiveX của website hoạt động một cách có kiểm soát. Nhân tiện, bản SP2 của Windows XP đã tăng cường khả năng bảo mật chống lại các ActiveX nguy hại và phiên bản kế tiếp của trình duyệt web là Internet Explorer 7 hứa hẹn một giải pháp an toàn hơn cho ActiveX nhất là khi sử dụng trong HĐH Longhorn.
KHẮC PHỤC LỖI KẾT NỐI |
RẮC RỐI TIỆN ÍCH ĐA PHƯƠNG TIỆN
Lưu trữ nhanh
Vấn đề: Windows Explorer cung cấp một giao diện cho phép kéo/ thả các tập tin vào ổ CD-R/RW. Nhưng khi bạn thực hiện thì chẳng có gì xảy ra. Trên thực tế, trước khi chép các tập tin vào CD, Windows chỉ đơn thuần sắp xếp chúng vào một thư mục (sử dụng dung lượng trống của đĩa cứng cho việc này) cho đến người dùng thực sự ghi và đóng đĩa CD.
Giải quyết: Trước tiên, bạn phải chắc chắn đã cài trình điều khiển thiết bị ghi dữ liệu dạng gói tin đi kèm với đầu đọc hay máy tính của mình (Roxio Easy CD Creator và Nero Burning ROM cung cấp trình điều khiển riêng) bằng cách kiểm tra đường dẫn của chương trình trong trình đơn Start (ví dụ như Drag-to-Disc của Roxio). Tuy nhiên, ngay cả khi bạn đã cài đặt trình điều khiển này, Windows chỉ sắp xếp các tập tin và thực hiện ghi lên CD vào một thời điểm khác. Để khắc phục vấn đề này, nhấn phải chuột lên biểu tượng ổ ghi CD trong Explorer, chọn Properties, trong thẻ Recording, bạn hãy đánh dấu bỏ tùy chọn mục "Enable CD recording on this drive" (Hình 6). Từ bây giờ, khi bạn thực hiện kéo/thả các tập tin hay thư mục vào biểu tượng của ổ ghi, chương trình sẽ sử dụng chương trình ghi dữ liệu dạng gói chép chúng vào đĩa CD ngay lập tức.
Khôi phục khả năng Autoplay
Vấn đề: Trước đây, Windows có thể đoán trước các hoạt động của bạn, mở cửa sổ hướng dẫn khi bạn kết nối camera vào máy tính, hoặc mở chương trình nghe nhạc khi bạn đưa đĩa nhạc vào ổ CD... Tuy nhiên, sau khi cài đặt một ứng dụng mới hoặc vô tình nhấn chuột mà không đọc kỹ nội dung của hộp thoại, Windows "không biết" làm gì với những tập tin nhạc, hình ảnh và một số tập tin khác.
Giải quyết: Trong cửa sổ Explorer, nhấn phải chuột vào biểu tượng ổ đĩa hoặc thiết bị lưu trữ các tập tin cần mở và chọn Properties. Trong thẻ AutoPlay hoặc thẻ Events, lần lượt thiết lập lại ứng dụng nào sẽ khởi chạy tương ứng với thao tác của bạn. Tuy nhiên, tính năng Autoplay thỉnh thoảng vẫn bị lỗi và bạn cần sử dụng tiện ích Autoplay Repair Wizard của Microsoft (find.pcworld.com/48612) để khắc phục. Mặc dù Microsoft yêu cầu xác nhận người dùng hợp pháp (sử dụng hệ điều hành Windows có bản quyền) nhưng bạn có thể bỏ qua bước này và tiếp tục tải tiện ích này về.
XỬ LÝ TẬP TIN THÔNG MINH HƠN |
Công nghệ
-

Bi kịch của amiăng: Chất gây ung thư cấp độ một, vẫn có thể được nhìn thấy ở trong ngôi nhà của bạn
-

Ăn rắn độc coi chừng ngộ độc
-

Vệ tinh của Nga có thể chụp ảnh Trái đất với độ phân giải lên tới nửa mét
-

Video: Cách làm máy bay trực thăng cực đơn giản
-
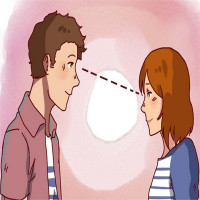
Tại sao bạn lại có cảm giác xấu hổ?
-

Trung Quốc ra mắt turbine gió lớn nhất thế giới, diện tích sải cánh quét qua rộng hơn 9 sân bóng đá
Khoa học máy tính
-

Avaya trở lại Việt Nam với giải pháp IP Telephony
-

Blogsites “Hacker mũ xanh”
-

BBC: Người dùng Web sẽ vẽ nên chân dung IT 2007
-

Tìm và xóa các file nguy hiểm trong máy tính
-

Face ID là gì và nó hoạt động thế nào trên iPhone X?
-

Hong Kong lập hệ thống ứng cứu chống nghẽn Internet

















