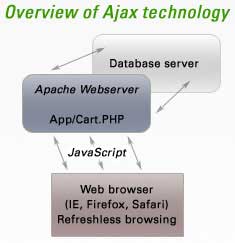Sử dụng “Seach folders” trong Microsoft Outlook 2003
Chương trình Outlook phiên bản 2003 của hãng Microsoft có một tính năng rất hữu dụng (không có trong các phiên bản trước), đó là "Seach folders" - thư mục tìm kiếm. Có thể xem đây là một thư mục ảo tập hợp các thư mục theo một tiêu chí hay điều kiện cho trước nào đó.
Hình 1
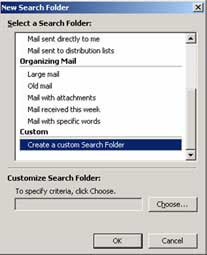
Để tạo một "Seach folders", bạn chọn lệnh "Seach folders" từ menu File > New trong màn hình chính Mail của Outlook 2003. Sử dụng tổ hợp phím tắt Ctrl + Shift + P cũng có kết quả tương tự.
Một hộp thoại xuất hiện (hình 1) cho bạn xác định các tiêu chí và điều kiện tìm kiếm.
Bạn cũng có thể tạo mới một "Seach folders" từ thanh công cụ tìm kiếm "Find Bar". Hãy chọn "Save Search as Search Folder" tại màn hình kết quả tìm kiếm, từ trong menu "Options".
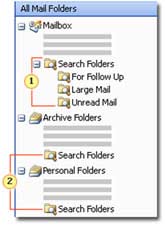 |
| Hình 2: 1. 3 "thư mục tìm kiếm mặc định" 2. Những nơi lưu trữ khác cũng có thể có các "thư mục tìm kiếm" riêng. |
Các "Seach folders" tạo ra sẽ được liệt kê trong khung cửa sổ bên trái (hình 2) bên dưới mục "Seach folders". Mặc nhiên thư mục này còn chứa 3 "Seach folders" mặc định là: For Follow Up (thư chuyển), Large Mail (thư lớn), và Unread Mail (thư chưa đọc). Tất cả các thư điện tử sẽ tự động hiển thị trong "Seach folders" nếu thỏa mãn điều kiện mà bạn đã xác định và Outlook 2003 sẽ giữ cho thư mục này luôn luôn được cập nhật mỗi khi bạn truy xuất.
Tại "Seach folders" bạn có thể làm mọi thao tác với các thư điện tử như gửi chuyển tiếp, trả lời, hay copy đến một thư mục khác. Muốn sửa đổi các lựa chọn cho "Seach folders", hãy lựa chọn thư mục đó rồi nhấn chuột phải và chọn Customize this Search Folder.
Khi ta xóa một "Seach folders" các thư điện tử sẽ không mất đi, nhưng nếu xóa chính thư điện tử đó thì nó sẽ mất.
Lưu ý, bạn không thể kéo một thư điện tử vào trong "Seach folders", nó được hiển thị tại đó khi thỏa điều kiện do bạn thiết lập.
Nếu đã từng sử dụng các quy tắc (rule) trong Outlook 2003 để quản lý thư điện tử thì bạn sẽ nhận thấy "Seach folders" đơn giản hơn nhưng không kém hiệu quả, nó giúp bạn kiểm soát thư điện tử nhưng không gây ảnh hưởng. Ví dụ, bạn muốn xem thư từ một người gửi mà không muốn di chuyển chúng, vậy thì "thư mục tìm kiếm" là một lựa chọn thích hợp.
|
XÓA NHANH THÔNG TIN NHẠY CẢM |
|
Phiên bản Firefox 1.5 và Opera 8.51 đều cho phép người dùng sử dụng lệnh trình đơn và cài đặt để tự động xóa sạch các thông tin cá nhân được lưu giữ; phiên bản 7 của trình duyệt Internet Explorer sẽ được trang bị tính năng tương tự khi chính thức phát hành vào cuối năm nay. |
Nguyen Huu Phuoc
Email: [email protected]
Tài liệu tham khảo: http://office.microsoft.com/training/Training.aspx?AssetID=RC010778621033&CTT=6&Origin=RC010778621033
Công nghệ
-

Hang động pha lê độc đáo nhất thế giới
-

Mắt kính phiên dịch mọi ngôn ngữ khác nhau của Google
-

Tham vọng chế tạo Iron Man của quân đội Mỹ
-

Xác định cây cầu bí ẩn trong tranh Mona Lisa
-

Tại sao dấu vân tay của con người lại khác nhau?
-

Ettore Majorana - Nhà vật lý thiên tài biến mất bí ẩn
Khoa học máy tính
-

RAM từ tính đầu tiên có mặt trên thị trường
-

Đến lượt BBC bị trojan giả mạo để phát tán
-

Cơ bản về bảo mật trong Ajax
-

Xuất hiện Virus Trojan Horse chuyên tấn công các máy tính Mac
-

Bút điện tử "lột xác" nhờ khả năng đồng bộ hóa đa dạng
-

Biến ảnh số thành nhiều dạng tranh vẽ với Virtual Painter