Cách đăng ký và cài đặt Zoom.us để học trực tuyến hiệu quả
Học trực tuyến vốn chưa được nhiều trường học quan tâm và chú ý đến. Nhưng trong thời gian gần đây với sự bùng phát của dịch Covid-19 thì học sinh cũng như giáo viên đã áp dụng hình thức học online qua mạng Internet rất hiệu quả.
Hướng dẫn đăng ký và cài đặt Zoom.us để học trực tuyến nhanh nhất
Một trong số những phần mềm tiêu biểu để dạy và học trực tuyến là Zoom.us chạy trên cả nền tảng PC và di động. Trong bài viết này, chúng tôi sẽ hướng dẫn các bạn cách đăng ký cũng như tải và cài đặt ứng dụng này.
Lưu ý: Công việc đăng ký tài khoản chỉ dành cho người tạo phòng (Host) và thường là giáo viên để dễ quản lý, học sinh tham gia KHÔNG cần phải tạo tài khoản.
Cách tải và cài đặt Zoom cho máy tính
Đầu tiên chúng ta cần tải về Zoom.us hệ điều hành mà bạn đang sử dụng. Ứng dụng này đang phát hành trên cả Windows, iOS lẫn Android.
Đối với phiên bản dành cho Windows, sau khi tải về các bạn chỉ việc nhấn vào để mở file cài đặt, chờ một lúc để phần mềm tự động cài vào máy.
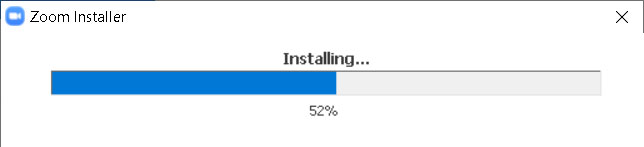
Đăng ký tài khoản Zoom
Sau khi đã hoàn thành việc cài đặt, chúng ta tiến hành mở ứng dụng lên. Ở bước này chúng ta nhấn vào Sign In để đăng nhập hoặc đăng ký tài khoản. Nút Join a meeting chỉ dành cho học sinh hoặc người tham gia.
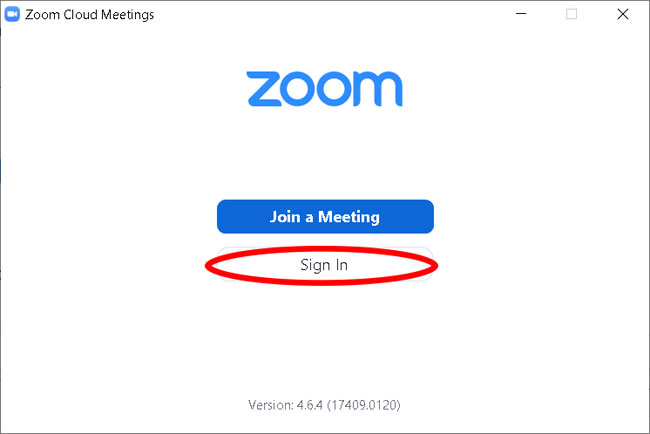
Ở màn hình tiếp theo, nếu các bạn đã có tài khoản Zoom rồi thì chỉ việc nhập Email và Password sau đó nhấn Sign In. Hoặc các bạn cũng có thể đăng nhập vào bằng tài khoản Google hay Facebook bằng cách nhấn vào phần đăng nhập tương ứng phía bên phải. Nếu không muốn dùng tài khoản Google, Facebook các bạn hãy tạo một tài khoản Zoom bằng cách nhấn vào dòng Sign Up Free.
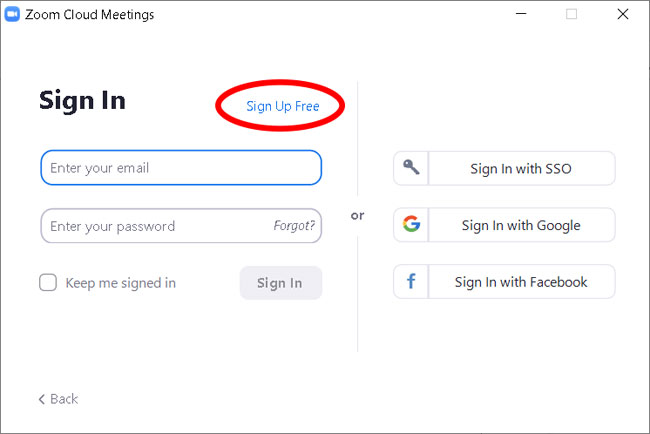
Cửa sổ trình duyệt sẽ hiện lên, các bạn nhấn vào nút SIGN UP, IT'S FREE phía góc phải của trang web.
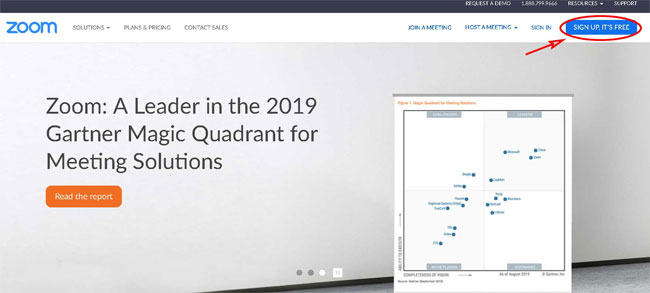
Nhập địa chỉ Email của bạn vào phần Your work email address và nhấn nút Sign Up.
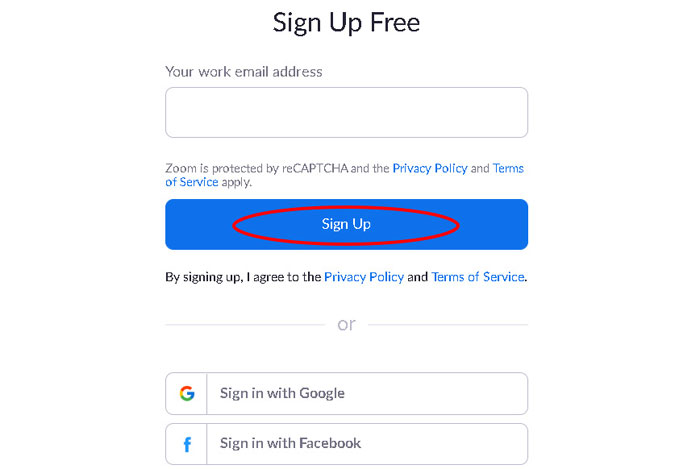
Một E-mail từ hệ thống sẽ gửi về hòm thư của bạn.
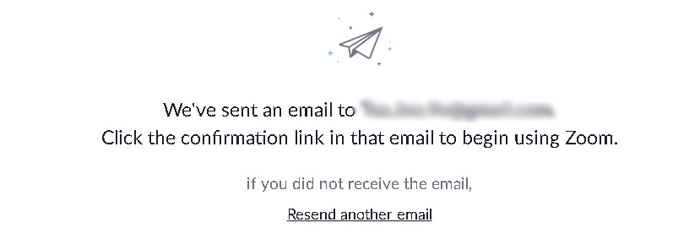
Nhấn vào nút Activate Account trong email được gửi đến.
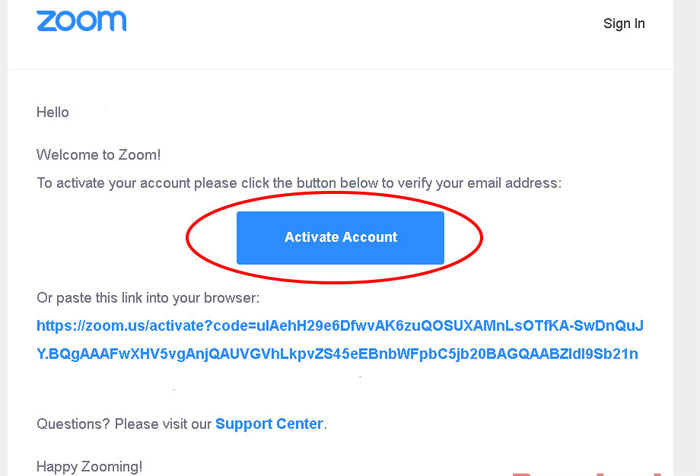
Sau khi kích hoạt, bạn sẽ được chuyển về trang web của Zoom. Có 3 tùy chọn hiện lên để bạn tiến hành đăng ký:
- Sign in With Google: Sử dụng thông tin đăng nhập bằng email của Google bằng cách đăng nhập thông qua Gmail. Tùy chọn này không cần đặt mật khẩu cho tài khoản Zoom cũng như không thể thay đổi mật khẩu của Zoom.
- Sign in With Facebook: Sử dụng thông tin đăng nhập bằng tài khoản Facebook. Tùy chọn này cũng giống đăng nhập bằng Google, không dùng mật khẩu cho tài khoản Zoom.
- Sign Up With a Password: Đây là tùy chọn chúng tôi khuyến nghị bạn nên sử dụng, vì nó sẽ không ảnh hưởng hay liên kết với các tài khoản khác của bạn. Nhấn chọn dòng cuối cùng Sign Up With a Password.
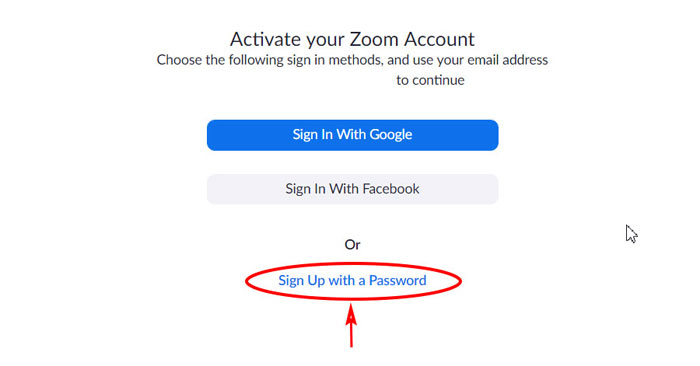
Sau khi nhấn chọn, chúng ta cần làm bước cuối cùng là nhập đầy đủ thông tin của tài khoản như First Name, Last name và Password. Nhập xong nhấn nút Continue.
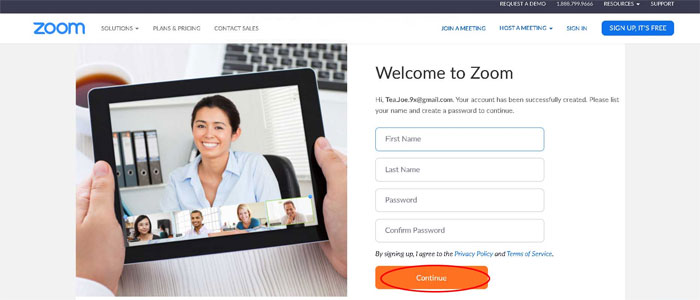
Vậy là chúng ta đã hoàn thành quá trình đăng ký tài khoản. Bây giờ, bạn có thể thoát trình duyệt và sử dụng email cũng như mật khẩu đã đăng ký để đăng nhập vào ứng dụng Zoom.
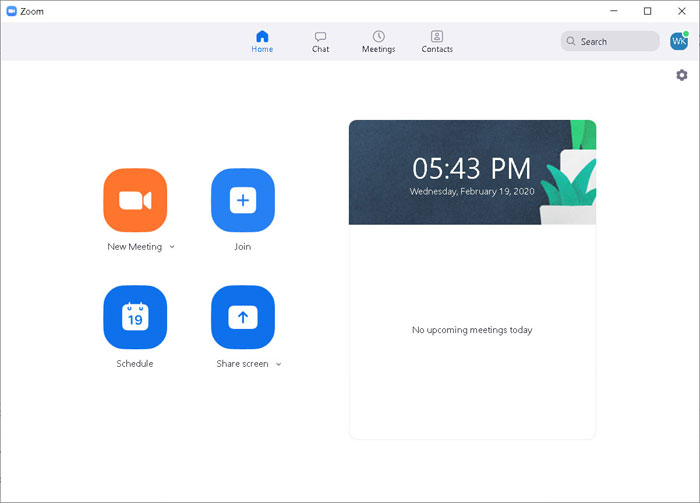
Một số lưu ý cơ bản khi dùng Zoom
Nên sử dụng ID cố định - Personal Meeting ID (PMI)
Personal Meeting ID (PMI) là một ID được cấp riêng, cố định của cá nhân bạn, được tạo cùng với tài khoản và chỉ có thể thay đổi được nếu nâng cấp lên phiên bản Zoom Pro. Khi tạo phòng bạn nên sử dụng PMI, nếu không Zoom sẽ tạo phòng với một ID và mật khẩu ngẫu nhiên mà bạn sẽ không quản lý được. Để tạo phòng PMI, các bạn click chọn mũi tên nhỏ bên phải dòng New Meeting -> Tích vào dòng Use My Personal Meeting ID (PMI) -> Nhấn nút tạo phòng New Meeting là có thể tạo một phòng học mới với PMI của bạn.
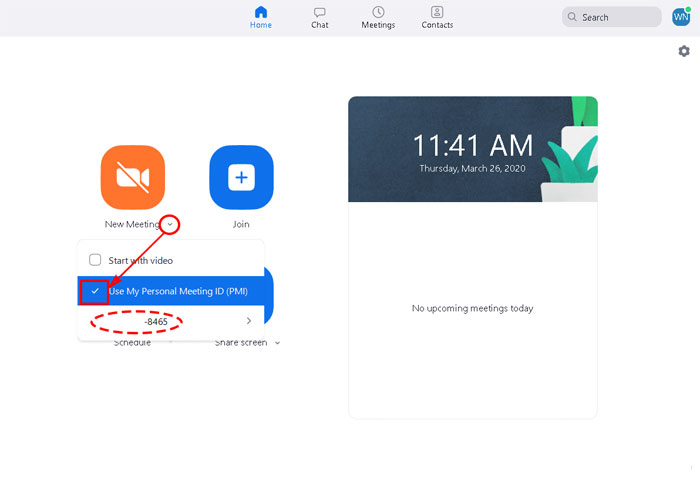
Thay đổi mật khẩu phòng học PMI
Lưu ý: Chỉ có phòng học cá nhân PMI mới có thể thay đổi được mật khẩu, phòng học bình thường sẽ có ID và password ngẫu nhiên và không đổi được.
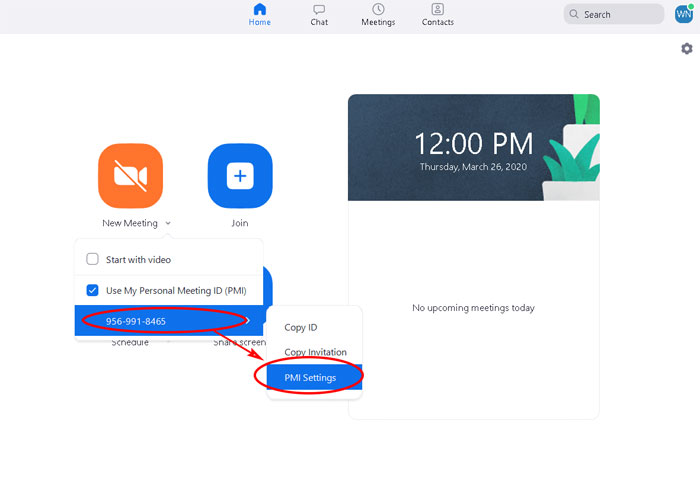
Trong hộp thoại hiện ra, tích vào dòng Require meeting password sau đó đánh mật khẩu vào ô trống. Nhấn Save để lưu lại thay đổi.
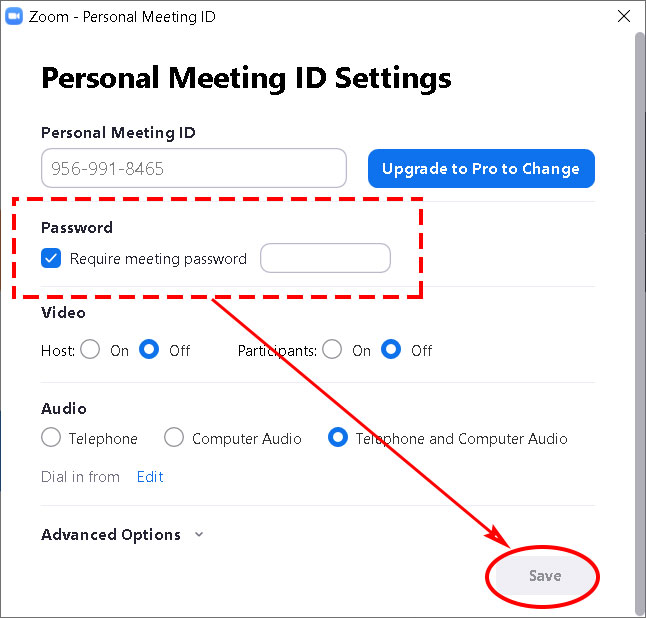
Mời người khác vào phòng
Có 2 cách để mời mọi người vào phòng học mà bạn đã tạo:
- Cách 1: Nhấn vào dòng Copy URL để lấy link phòng, sau đó gửi cho những người tham gia đường dẫn này. Lưu ý, khi người khác vào phòng bằng link trên, họ sẽ phải nhập mật khẩu phòng. Vì vậy, gửi cho họ cả mật khẩu ở phần Password nhé.
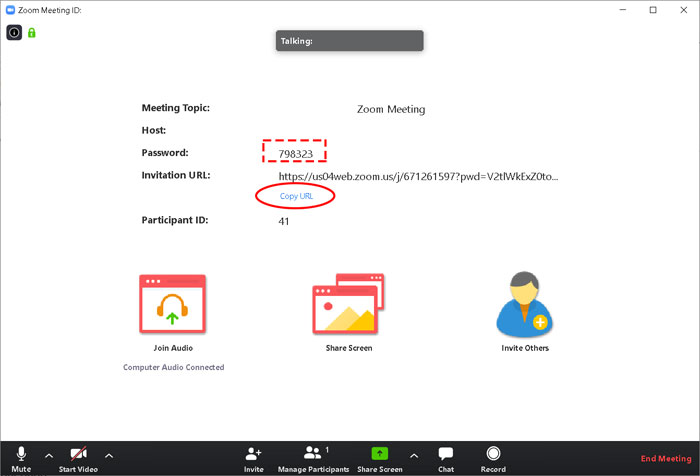
- Cách 2: Nhấn nút Inivte Other.
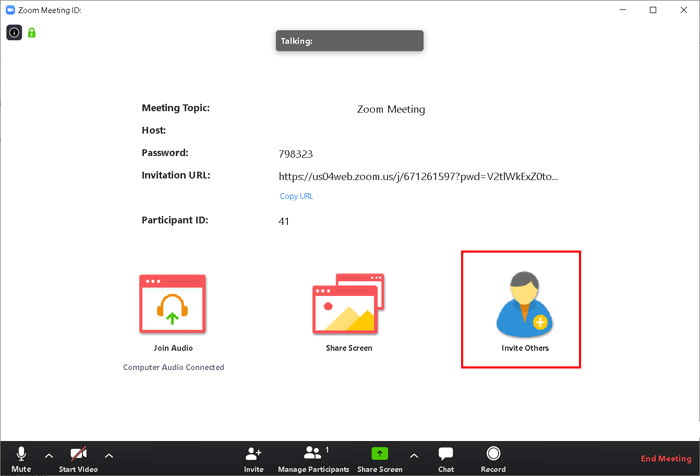
Ở hộp thoại hiện ra, nhấn chọn Copy Inviation sau đó gửi cho những người tham gia. Thư mời này đã bao gồm đường dẫn và mật khẩu vào phòng rồi bạn nhé.
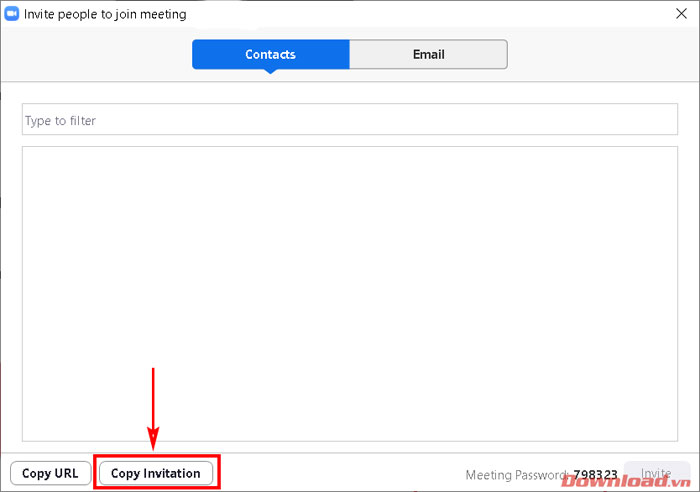
Chúc các bạn thực hiện thành công!
Công nghệ
-

Loài chim cổ đại đã tuyệt chủng hồi sinh từ cõi chết
-

Ba mâu thuẫn lớn trong cơ học lượng tử, nếu giải quyết được, nền văn minh nhân loại sẽ có những thay đổi mới!
-

Loài rắn độc nhất Việt Nam: Cạp nong, cạp nia hay hổ mang chúa cũng không có "cửa"
-

Các nhà khảo cổ tìm thấy một nền văn minh cổ đại dưới tán rừng Amazon
-

Kỹ thuật trồng rau cải xanh trong thùng xốp tại nhà
-

Top 19 sự thật tâm lý thú vị về hành vi của con người















