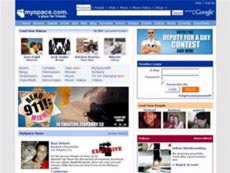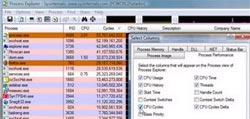Mười sáu mẹo tiết kiệm thời gian trong Vista
Bài báo này được trích dẫn từ Ấn bản đặc biệt về cách dùng Microsoft Windows Vista (Special Edition Using Microsoft Windows Vista) do nhà xuất bản Que phát hành vào ngày 27/12, được phép tái bản và mọi quyền hợp pháp khác. (Theo Computerworld)
Lời khuyên từ các chuyên gia Windows: làm việc hiệu quả
Giao diện là cánh cổng bước vào hệ điều hành, và do đó bước vào máy tính của bạn. Bạn sử dụng nó hằng ngày, vì thế một nhiệm vụ được đặt ra là làm sao "làm việc với hệ thống" càng hiệu quả càng tốt trên nền tảng giao diện đã có. Lúc còn là nhà văn và lập trình viên, khi sắp đến hạn nộp bài và nộp báo cáo, chúng tôi thường dùng máy tính ở mức tốc độ nguy hiểm trong hầu hết mọi khoảng thời gian còn lại. Loại bỏ một số góc khuất khi điều khiển giao diện hệ thống có thể giúp bạn tiết kiệm được "hàng trăm dặm" quãng đường di chuyển chuột theo đúng nghĩa đen của từ trên giao diện màn hình desktop trong vài năm. Dưới đây là một số mẹo hàng đầu giúp bạn tiết kiệm thời gian và công sức khi dùng Windows Vista.
1. Để quay trở lại màn hình desktop (thu gọn tất cả cửa sổ đang mở), ấn tổ hợp phím Windows + M cùng một lúc. Để phục hồi lại trạng thái ban đầu, ấn Shift + Windows + M. Đây là bộ tiết kiệm thời gian thực. Nếu bạn thích dùng chuột hơn, kích vào nút Show Desktop trong thanh Quick Launch. Nó cũng có chức năng tương tự.
2. Thay đổi giữa các ứng dụng bằng cách ấn phím Alt+Tab. Nhưng khi đó bạn phải chú ý theo dõi các nút nhỏ trên thanh taskbar của ứng dụng sao cho chọn đúng được cái mình cần. Và điều đó gây không ít phiền hà nhất là khi bạn mở nhiều cửa sổ một lúc. Nếu đang dùng giao diện Aero, bạn có thể làm theo cách thứ hai là dùng chức năng Flip 3D để thay đổi giữa các cửa sổ bằng cách ấn phím Windows + Tab.
 3. Mua một bàn phím ergonomic (dễ dùng và thoải mái hơn), tách ở giữa. Cố gắng đừng đặt cổ tay bạn lên bề mặt cứng. Cắt nửa miếng lót chuột và dùng khoá dán Velcro, băng keo hay keo, dán vào phần còn lại của gan bàn tay phía trước bàn phím nếu bạn thường hay phải tựa vào đó.
3. Mua một bàn phím ergonomic (dễ dùng và thoải mái hơn), tách ở giữa. Cố gắng đừng đặt cổ tay bạn lên bề mặt cứng. Cắt nửa miếng lót chuột và dùng khoá dán Velcro, băng keo hay keo, dán vào phần còn lại của gan bàn tay phía trước bàn phím nếu bạn thường hay phải tựa vào đó.
4. Kích đúp lên thanh tiêu đề cửa sổ để xem kích thước lớn trên toàn bộ màn hình. Thông thường chỉnh sửa nội dung trong khung cửa sổ nhỏ rất khó chịu và đòi hỏi các động tác cuộn không cần thiết.
5. Để đóng một chương trình hay cửa sổ "cận cảnh", ấn Alt+F4. Khá dễ dàng! Bạn cũng có thể kích phải chuột lên nút chương trình trên thanh taskbar và chọn Close. Nhưng phải di chuyển chuột tới nút X nhỏ bé ở góc trên bên phải cũng khiến bạn mất khá nhiều thời gian.
6. Đưa tất cả các ứng dụng yêu thích, các kết nối số, thư mục và văn bản bạn hay dùng vào thanh Quick Launch. Không cần dùng đến nút Start. Bạn có thể đặt khoảng 20 chương trình lên Quick Launch và truy cập dễ dàng bằng một cú click đơn. Khi một phần tử nào đó bị lỗi, bạn có thể xoá shortcut của chúng. Đó chỉ là các shortcut nên bạn không gặp phải vấn đề gì khi xoá chúng.
7. Nếu có quá nhiều chương trình bên trong thanh Quick Launch, chúng sẽ được thể hiện thành hai hàng (>>). Một số biểu tượng Quick Launch khác được thể hiện nhưng hiện tại đang để ở dạng ẩn. Muốn xem chúng, kích chuột vào hàng đôi rồi xem menu pop-up hoặc kích và kéo cạnh của vùng toolbar chính (bên phải thanh Quick Launch) để mở rộng không gian cho thanh Quick Launch.
8. Các hàng đôi nhỏ xuất hiện ở nhiều vị trí khác nhau trong phần kinh nghiệm người dùng. Bạn sẽ thấy chúng trong thanh Quick Launch, phần thông báo, các điểm cuối của thanh taskbar…Chúng đơn giản chỉ ra rằng có nhiều dữ liệu tồn tại nhưng hiện đang để ở dạng ẩn, không thể nhìn thấy hoặc tất cả dữ liệu đều được thể hiện nhưng có hay kích thước thu gọn. Một số trường hợp các hàng đôi ở dạng "bập bênh" giữa kiểu thu gọn và mở rộng. Một số trường hợp khác, các hàng đôi thể hiện thành phần ẩn khi kích vào nhưng trả ra phần thể hiện trước đó của chúng sau khi được chọn hoặc bấm vào một chỗ nào đó khác.
9. Dùng Sleep and Hibernate (Chế độ "ngủ" và "ngủ đông"). Đừng boot up (khởi động) trong toàn bộ thời gian bật máy tính. Bởi vì như thế là bạn đã lãng phí thời gian quý giá của mình. Chỉ cần mở các chương trình yêu thích: e-mail, trình soạn thảo văn bản Word, chương trình xem ảnh, trình duyệt Web, bảng tính…Bạn sẽ tiết kiệm được thời gian và công sức cho các hoạt động, thậm chí có thể đóng các văn bản trong khi vẫn mở ứng dụng và giữ máy ở chế độ Sleep hay Hibernate.
10. Nếu dùng laptop (máy tính xách tay) trong văn phòng, bạn nên sử dụng bàn phím mở rộng. Tay bạn sẽ thoải mái và hoạt động hiệu quả hơn, đánh máy nhanh hơn. Bạn cũng nên lựa chọn các thiết bị con trỏ. Các chuột "gắn con trỏ" không phải dành cho tất cả mọi người. Cố gắng tìm kiếm một vài thiết bị con trỏ khác và chọn ra thiết bị hoạt động hiệu quả nhất với bạn.
11. Phát hiện và sử dụng các phím tắt bất kỳ khi nào có thể. Chẳng hạn như trong Windows Mail, bạn có thể dễ dàng copy tên và địa chỉ e-mail của ai đó từ Address Book và dán vào một e-mail. Mọi người thường luôn hỏi bạn địa chỉ e-mail của bạn bè trong nhóm hay đồng nghiệp. Bạn có thể kích vào thông tin của một người trong Address Book, ấn Ctrl+C (để copy); sau đó quay trở lại e-mail đang viết và ấn Ctrl+V (để dán). Cuối cùng ấn Ctrl+Enter, e-mail được gửi đi.
12. Cũng trong Windows Mail, bạn có thể reply (trả lời nhanh) một e-mail bằng tổ hợp phím Ctrl+R, forward (gửi lại) bằng Ctrl+F. Gửi một thư bạn vừa viết bằng cách ấn phím Ctrl+Enter. Gửi và nhận tất cả mail bằng Ctrl+M.
13. Trong Internet Explore, dùng phím chức năng F11 để xem trong toàn bộ màn hình. Phím này giúp loại bỏ tất cả các phân mảnh nhỏ khác khỏi màn hình. Bạn có thể dùng ô Search để tìm kiếm các trang web mình muốn (Mở bằng cách kích chuột lên nút hình kính lúp trên thanh toolbar tìm kiếm). Bạn có thể dễ dàng kiểm tra kết quả tìm kiếm mà không cần phải dùng nút Back. Nói về nút Back, bạn không cần phải di chuột lên mới kích được nó, chỉ cần ấn Alt + phím di chuyển trái. Các nút di chuyển trái, di chuyển phải kết hợp với Alt tương ứng như chức năng của Back và Forward.
14. Trong hầu hết các ứng dụng của Microsoft như Windows Mail, Internet Explore, F5 là phím "refresh" (làm tươi). Ví dụ như trong Windows Mail, ấn F5 để gửi và nhận tất cả mail đến chứng nào hộp Inbox còn được chọn. Trong IE, nó refresh lại các trang web. Trong Windows Explore nó cập nhật danh sách một cửa sổ (để phản hồi lại kết quả di chuyển file chẳng hạn).
15. Trong Word, Excel và các ứng dụng khác, Ctrl+F6 là phím chuyển đổi giữa các cửa sổ mở trong cùng một ứng dụng. Không cần phải kích vào menu cửa sổ trong ứng dụng và chọn tài liệu cùng với dấu hỏi. Chỉ cần quay vòng với Ctrl+F6.
16. Trong mọi ứng dụng bạn hay dùng, nên tìm hiểu các phím tắt hoặc marco có thể sử dụng hoặc tự tạo ra để tránh các bước lặp không cần thiết. Hầu hết mọi người đều đánh đi đánh lại các từ giống nhau. Với người đánh máy chẳng hạn, chúng ta có các marco với nhiều từ thông dụng được lập trình trong Microsoft Word như "Windows Vista", "Control Panel", "desktop", "folder"…Bạn có thể tự tạo ra một số lượng lớn marco chỉnh sửa thực hiện các công việc như "xoá phần cuối dòng" (Ctrl+P), "xoá dòng" (Ctrl+Y), v.v… Trong Word, ấn Alt+T+A, bạn có thể kiểm tra các thành phần AutoCorrect và AutoText.
Công nghệ
-

Những bức ảnh hiếm hoi trên bề mặt Kim tinh
-

Trái đất sẽ thế nào nếu không có nhựa? Đáp án đầy bất ngờ!
-

Hình ảnh 2,38 tỷ pixel về khu vực trên sao Hỏa - Nơi sự sống có thể tồn tại 3,7 tỷ năm trước
-
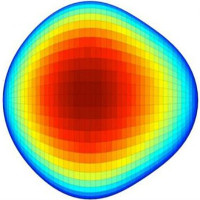
Các nhà khoa học đưa ra kết luận không ngờ tới về du hành thời gian
-

16 điều thú vị về Vatican
-

Sự thật khó tin về mùa đông trên sao Hỏa