Những điều cần chú ý trước khi nâng cấp RAM máy tính
Đã có một thời gian dài người dùng bị đóng khung với "công thức" cứ gắn thêm RAM (hay nâng cấp RAM mạnh mẽ hơn) để tăng tốc cho những chiếc PC chậm chạp. Tuy nhiên, hiện tại đó có lẽ không còn là lựa chọn tốt nhất mà bạn nên cân nhắc trước tiên nữa.
Những lưu ý khi nâng cấp RAM
Có thật sự cần nâng cấp RAM?
Thực tế, trong nhiều trường hợp nhất định thì nâng cấp RAM hiển nhiên là một ý tưởng hay. Một chiếc máy tính phục vụ liên tục cho nhu cầu thường ngày, như là lướt web, stream video, chạy Microsoft Office và thỉnh thoảng chơi một vài tựa game nhẹ nhàng, thì nên có ít nhất 8GB RAM.

Bạn sẽ ngạc nhiên khi biết rằng rất nhiều máy tính bình dân hay tầm trung đang bán trên thị trường hiện nay chỉ được trang bị sẵn 4GB RAM. Tuy nhiên, chúng mang lại trải nghiệm khá tệ với mức độ phản hồi chậm trễ và có xu hướng trở nên ì ạch khi có một vài tiến trình chạy ẩn dưới nền.
Đó là lý do tại sao lời khuyên dành cho bạn là nên có ít nhất 8GB RAM. Nếu laptop chỉ có 4GB RAM, hãy kiểm tra hướng dẫn sử dụng để xem có thể tự mình nâng cấp RAM cho máy hay không. Một số laptop có RAM bị hàn chết vào bo mạch chủ, và trong trường hợp này, nâng cấp RAM là điều bất khả thi.
Trong khi đó, những game thủ với niềm yêu thích là các tựa game AAA mới nhất thì tốt hơn hết là tìm đến ít nhất là tùy chọn 16GB RAM. Và tuỳ thuộc vào những tác vụ mà bạn muốn thực hiện trên hệ thống của mình, có thể cân nhắc trang bị thêm nhiều RAM hơn nữa. Chẳng hạn như một chiếc máy tính chuyên nghiệp để xử lý các tác vụ nặng như là biên tập video 4K thì sẽ cần khoảng 32GB RAM để mang đến trải nghiệm mượt mà nhất có thể.
Nếu bạn không rơi vào các trường hợp đó? Hãy đọc tiếp bên dưới để xem nên cân nhắc những gì trước khi sắm thêm RAM cho máy tính.
Kiểm tra nguyên nhân dẫn đến tình trạng nghẽn cổ chai
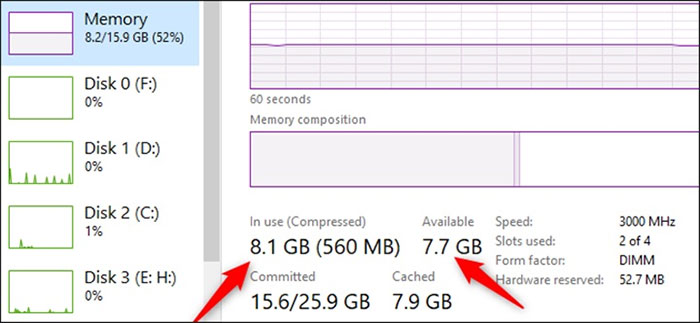
Tình trạng nghẽn cổ chai có thể xuất phát từ việc hệ thống bị thiếu RAM, bạn có thể phát hiện vấn đề này bằng cách kiểm tra hiệu năng hệ thống. Nhấn tổ hợp phím Ctrl + Shift + Esc để mở Task Manager trên Windows 10, sau đó bấm "More details" để mở giao diện xem nâng cao. Nhấp vào tab "Performance", và chọn "Memory".
Bây giờ, bắt đầu sử dụng máy tính như bình thường và theo dõi các thông số hiện ra trên Task Manager.
Khi nhận thấy máy tính chậm đi, hay kiểm tra các mục "In Use" và "Available" hiển thị mức sử dụng RAM, nằm phía dưới đồ thị. Nếu thường xuyên thấy lượng RAM trống (Available) còn khá nhiều, thì RAM có lẽ không phải là nguyên nhân của tình trạng nghẽn cổ chai. Tuy nhiên, nếu lượng RAM sử dụng (In Use) đạt đến mức tối đa trong suốt quãng thời gian máy tính chậm lại, thì trang bị thêm RAM sẽ giúp cải thiện đáng kể tình hình.
Kiểm tra tính năng XMP đã được kích hoạt chưa
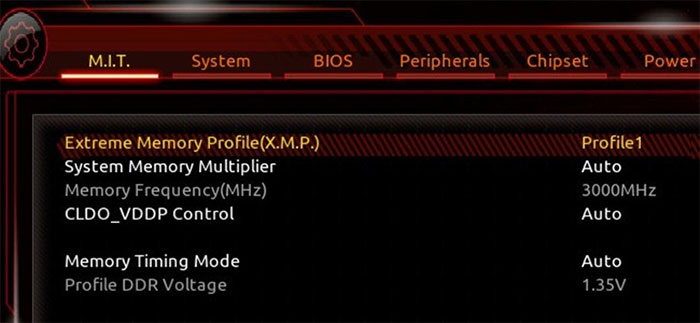
Nếu tự tay lắp ráp nên dàn máy tính cho chính mình, bạn đôi lúc có thể chưa tận dụng được tối đa hiệu năng RAM hiện có.
Trong BIOS, bạn có thể kích hoạt một thứ gọi là "eXtreme Memory Profile" (XMP). Nếu máy tính sử dụng vi xử lý AMD, tính năng tương ứng sẽ có tên là DOCP.
XMP là một công nghệ của Intel mà mới nhìn qua, bạn có thể xem nó như một công cụ ép xung. Khi kích hoạt XMP trong BIOS mà không tinh chỉnh bất kỳ thiết lập nào khác, nó sẽ cho phép RAM chạy ở tốc độ như quảng cáo, thay vì tốc độ mặc định vốn chậm hơn một chút.
Kiểm tra tốc độ RAM
Nâng cấp RAM máy tính không đơn giản như thay ổ cứng hay card đồ hoạ. Bạn phải chọn đúng loại RAM (phiên bản RAM dành cho các bo mạch chủ hiện đại ngày nay là DDR4), và tốc độ của nó phải tương thích với bo mạch chủ của máy tính đang dùng.
Ngoài ra, nếu bạn giữ nguyên một thanh RAM và thêm vào một thanh khác, chúng phải có cùng tốc độ. Tuy vậy, một số người vẫn thích sử dụng hai thanh RAM giống hệt nhau thay vì kết hợp RAM của nhiều hãng chỉ để... cho chắc.
Cuối cùng, đừng quên kiểm tra tốc độ RAM hiện có để biết được việc nâng cấp RAM sẽ mang lại hiệu quả đến mức nào.
Ví dụ, nếu RAM đang dùng có tốc độ thấp hơn, như 2.400MHz chẳng hạn, thì nâng cấp lên RAM 3.000MHz hoặc cao hơn sẽ giúp cải thiện đáng kể hiệu năng hệ thống. Tuy nhiên, nếu đã có sẵn RAM 3.000MHz, mức cải thiện hiệu năng khi nâng cấp lên RAM có tốc độ nhanh hơn có thể sẽ không quá ấn tượng. Vì vậy tuỳ thuộc vào cấu hình máy tính và cách sử dụng, mà kết quả thu được sẽ có những khác biệt nhất định.
Thay vì nâng cấp RAM, hãy nâng cấp SSD

Nếu RAM không phải là nguyên nhân gây ra hiện tượng nghẽn cổ chai, thì bạn có một số lựa chọn khác đáng cân nhắc. Lựa chọn số một là nâng cấp lên ổ cứng thể rắn (SSD) nếu máy tính bạn đang dùng vẫn đang chạy ổ đĩa cứng thông thường (HDD). Ngay cả khi bạn quyết định tăng thêm RAM, thì sự thật là chẳng có nâng cấp nào tốt hơn cho máy tính bằng việc thay HDD bằng SSD cả.
Một ổ SSD, dù là SSD SATA III đã cũ như Samsung 860 Evo, vẫn đem đến những cải thiện thấy rõ ở tốc độ phản hồi và hiệu năng tổng thể. Còn nếu bo mạch chủ của bạn cho phép dùng ổ NVMe, thì hiệu năng thậm chí còn được cải thiện nhiều hơn nữa.
Ngoài ra, đừng ném bỏ ổ cứng cũ sau khi nâng cấp. Bạn có thể sử dụng nó làm ổ lưu trữ dự phòng nếu vẫn còn chỗ lắp trong thùng máy. Bạn cũng có thể cho nó vào hộp đựng ổ cứng gắn ngoài và sử dụng như một ổ đĩa di động (dĩ nhiên, đừng quên sao lưu dữ liệu cá nhân và định dạng lại cho phù hợp).
Kiểm tra CPU và GPU
Sau khi đã lướt qua các lưu ý về nâng cấp RAM và SSD, có lẽ đã đến lúc nâng cấp CPU hoặc GPU, hoặc có lẽ là... nâng cấp cả hệ thống.
Để biết CPU hiện có đang hoạt động ra sao, bạn có thể làm theo cách như khi kiểm tra tình trạng nghẽn cổ chai ở trên. Tuy nhiên, lần này hãy chú ý đến mức sử dụng CPU trong Task Manager.
CPU của bạn liệu có thường xuyên hoạt động hết công suất khi chạy nhiều chương trình cùng lúc hay trong quá trình chơi game hay không? Bạn cần thử một vài tựa game và để ý xem tình trạng có tái diễn trước khi đổ lỗi cho CPU, bởi một số tựa game đặt ra "sức nặng" đáng kể lên sức mạnh xử lý của CPU.

Nếu ngân sách chưa cho phép bạn nâng cấp dàn máy tính, thì giải pháp tạm thời là hãy đi tìm giới hạn của hệ thống. Ví dụ, đừng sử dụng quá nhiều chương trình cùng lúc - trước khi chơi game, hãy tắt hết mọi tiến trình chạy nền (nếu có thể). Dù chỉ giải quyết được vấn đề trước mắt, nhưng ít ra chúng cũng có tác dụng.
Nếu CPU không phải là nguyên nhân, thì hãy kiểm tra GPU, đặc biệt nếu bạn đang sở hữu GPU chỉ đáp ứng được thông số tối thiểu của tựa game muốn chơi. Một điều cần chú ý là sau khi nâng cấp lên GPU mới, tình trạng nghẽn cổ chai CPU vẫn có thể xảy ra, đồng nghĩa với việc bạn phải kiểm tra lại mọi thứ một lần nữa.
Một giải pháp khác dành cho những người có túi tiền eo hẹp là thử ép xung các linh kiện để buộc chúng mang lại hiệu năng cao hơn một chút. Tuy nhiên, ép xung luôn đi kèm với nhiều rủi ro, bao gồm việc mất bảo hành, tốn điện, và rất có thể sẽ làm giảm tuổi thọ CPU và GPU.
Với một dàn PC cũ, khi mà bạn chỉ có hai lựa chọn: hoặc ép xung hoặc sắm vài linh kiện mới mà bạn đơn giản là không thể chi trả được, thì ép xung được xem như một hình thức nâng cấp không tốn phí và là lựa chọn tốt nhất có thể thực hiện.
Thêm RAM hay không thêm RAM
RAM là một linh kiện kỳ lạ trên các máy tính hiện đại. Nếu không đủ RAM, tăng cường thêm có thể mang lại một cú hích lớn về hiệu năng cho máy tính. Tuy nhiên, nếu trong quá trình sử dụng thường ngày, hệ thống không tận dụng được hết lượng RAM hiện có, nâng cấp này sẽ chẳng mang lại lợi ích như bạn mong đợi.
Trong trường hợp đó, lựa chọn tốt hơn là nâng cấp lên SSD, sắm CPU mới, hoặc trang bị một chiếc card đồ hoạ mới toanh.
Công nghệ
-
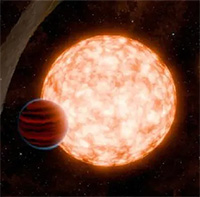
Lộ diện hành tinh trẻ tuổi nhất, thách thức hiểu biết của nhân loại
-
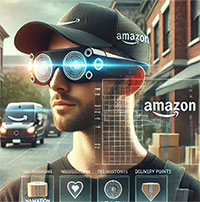
Loại kính thông minh giúp giao hàng nhanh đến "mọi ngóc ngách"
-

Tại sao xe chở chất lỏng đều có thùng hình trụ tròn?
-

Loài rắn độc tại Việt Nam nổi bật với "chiếc đầu trắng tang tóc"
-

Tìm thấy nguồn gốc đất tối bí ẩn ở rừng rậm Amazon
-

Cá sói - "Quái vật biển sâu" thân thiện với con người















