Các thanh công cụ của PowerPoint
Cho dù nhiều phiên bản gần đây của PowerPoint trông hoàn toàn khác với các phiên bản trước, nhưng các lệnh và hàm mà bạn đã quen thuộc vẫn còn ở đây. Tất cả lệnh và hàm đó đều nằm trong ribbon, vốn là một dạng menu giúp tổ chức các lệnh và hàm theo cách trực quan.
Hãy cùng xem ribbon hoạt động ra sao, sau đó học cách tìm các tính năng mà bạn muốn dùng.
Bạn làm việc như thế nào với ribbon?
Khi bạn mở một tài liệu PowerPoint, ribbon xuất hiện dưới dạng một dãy nhãn mà chúng tôi gọi là các tab.
Khi bạn đến một tab, ribbon dành cho tab đó mở ra và bạn có thể thấy các công cụ và chức năng mà trước đó nằm trong menu và thanh công cụ ở những phiên bản trước của PowerPoint.
Khi bạn nhìn thấy một tính năng với một mũi tên ![]() , bạn có thể bấm vào nó để biết thêm thông tin hoặc tùy chọn.
, bạn có thể bấm vào nó để biết thêm thông tin hoặc tùy chọn.
Bạn cũng có thể nhận thấy các công cụ khởi động ![]() ở góc của một số nhóm trên ribbon - như nhóm Bảng nhớ tạm và Phông chữ. Bấm vào những công cụ khởi động này để mở hộp thoại tương ứng với tính năng đó - ví dụ như công cụ khởi động trên nhóm Phông chữ sẽ mở ra hộp thoại Phông chữ, trong đó bạn có thể thiết lập các hiệu ứng như gạch ngang chữ, chỉ số trên hoặc giãn cách chữ.
ở góc của một số nhóm trên ribbon - như nhóm Bảng nhớ tạm và Phông chữ. Bấm vào những công cụ khởi động này để mở hộp thoại tương ứng với tính năng đó - ví dụ như công cụ khởi động trên nhóm Phông chữ sẽ mở ra hộp thoại Phông chữ, trong đó bạn có thể thiết lập các hiệu ứng như gạch ngang chữ, chỉ số trên hoặc giãn cách chữ.
Có những gì trên các tab trong ruy-băng?
Các tab trong ruy-băng nhóm các công cụ và tính năng lại với nhau dựa trên mục đích của chúng. Ví dụ, để bản chiếu của bạn trông đẹp hơn, hãy tìm các tùy chọn trên tab Thiết kế. Những công cụ bạn dùng để tạo hiệu ứng hoạt hình cho bản chiếu sẽ có trong tab Hoạt hình.
Đây là hình ảnh bạn sẽ nhìn thấy trong mỗi tab trên ruy-băng PowerPoint.
1. Nhà
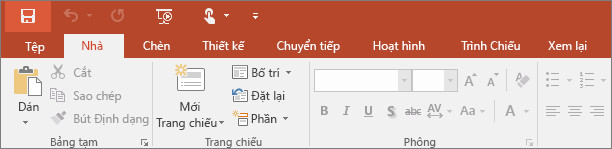
Tab Nhà giữ các tính năng Cắt và Dán, các tùy chọn Phông chữ và Đoạn văn cũng như các tính năng bạn cần để thêm và sắp xếp các trang chiếu.
2. Chèn
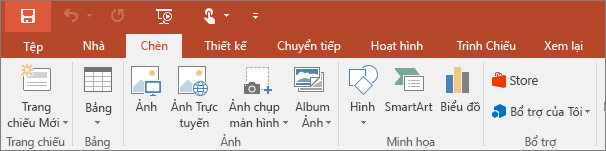
Bấm vào Chèn để thêm thứ gì đó và bản chiếu. Đó có thể là ảnh, hình dạng, biểu đồ, nối kết, hộp văn bản, video và nhiều nữa.
3. Thiết kế
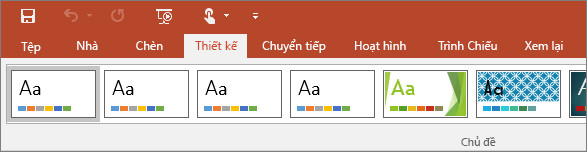
Trên tab Thiết kế, bạn có thể thêm chủ đề hoặc bảng phối màu, hoặc bạn có thể định dạng nền của trang chiếu.
4. Chuyển tiếp
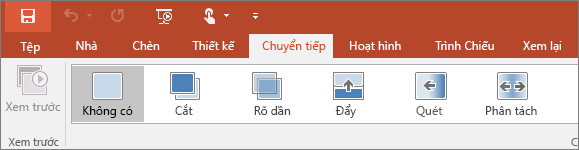
Bạn có thể thiết lập cách chuyển từ trang chiếu này sang trang chiếu khác trên tab Chuyển tiếp. Hãy tìm bộ sưu tập các kiểu chuyển tiếp trong nhóm Chuyển tiếp sang Trang chiếu Này – bấm Xem thêm ![]() ở phía cạnh bên bộ sưu tập để xem tất cả các kiểu chuyển tiếp.
ở phía cạnh bên bộ sưu tập để xem tất cả các kiểu chuyển tiếp.
5. Hoạt hình
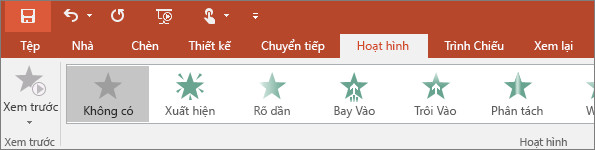
Bạn hãy dùng tab Hoạt hình để dàn dựng chuyển động của những đối tượng trên trang chiếu. Lưu ý rằng bạn có thể xem nhiều kiểu hoạt hình sẵn có trong bộ sưu tập nhóm Hoạt hình và xem thêm các kiểu hoạt hình bằng cách bấm Xem thêm ![]() .
.
6. Trình Chiếu
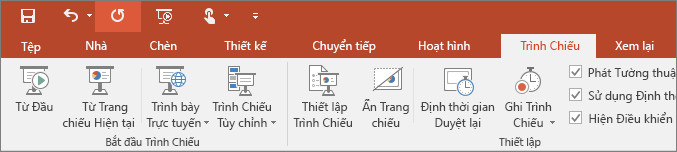
Trên tab Trình Chiếu, bạn có thể thiết lập cách thức trình chiếu bản trình bày của bạn cho những người khác xem.
7. Xem lại
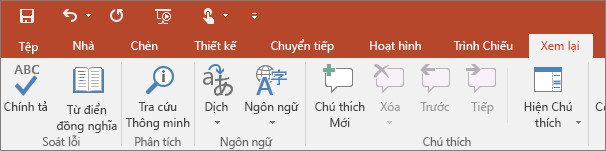
Tab Xem lại cho phép bạn thêm nhận xét, kiểm tra chính tả hoặc so sánh bản trình bày này với bản trình bày khác (chẳng hạn như phiên bản trước đó).
8. Dạng xem
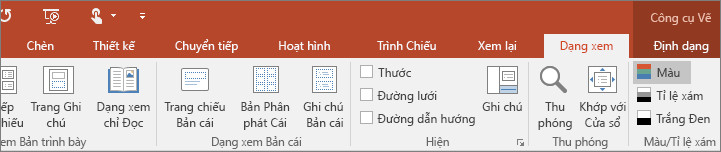
Tab xem cho phép bạn xem bản trình bày của mình theo nhiều cách khác nhau, tùy thuộc vào việc bạn đang ở công đoạn nào trong quy trình tạo hoặc trình bày.
9. Tệp
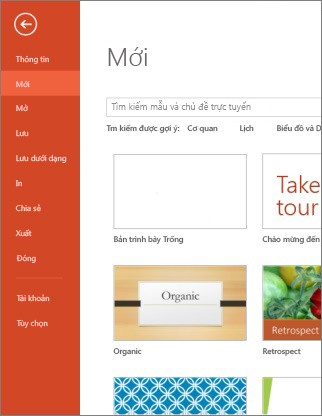
Ở một đầu của ribbon là tab Tệp, bạn có thể dùng cho những công việc hậu trường của một tệp, chẳng hạn như mở, lưu, chia sẻ, xuất, in và quản lý bản trình bày của bạn. Bấm tab Tệp để mở dạng xem mới gọi là Backstage.
Bấm vào mục bạn muốn làm trong danh sách ở bên rìa, chẳng hạn như bấm Tệp để tìm các tùy chọn và thiết đặt in bản trình bày của bạn. Bấm Trở về ![]() để quay về bản trình bày mà bạn đang làm việc.
để quay về bản trình bày mà bạn đang làm việc.
10. Công cụ tab
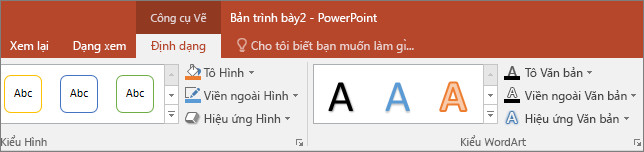
Khi bạn bấm vào một số phần trong trang chiếu, chẳng hạn như ảnh, hình dạng, SmartArt hoặc hộp văn bản, bạn có thể thấy một tab mới có màu sắc xuất hiện.
Trong ví dụ trên đây, tab Công cụ Vẽ xuất hiện khi bạn bấm vào một hình dạng hoặc hộp văn bản. Khi bạn bấm vào ảnh, tab Công cụ Ảnh sẽ xuất hiện. Các tab khác bao gồm Công cụ SmartArt, Công cụ Biểu đồ, Công cụ Bảng và Công cụ Video. Những tab này sẽ biến mất hoặc thay đổi khi bạn bấm vào đối tượng khác trong bản trình bày.
Công nghệ
-

Tìm ra một dạng vật chất hoàn toàn mới: Tinh thể thời gian
-
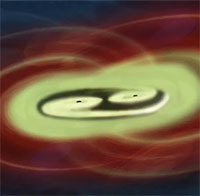
Hiện tượng thiên văn được Albert Einstein tiên đoán từ 1 thế kỷ trước
-

Tại sao biển lặng gió mà vẫn có sóng?
-

Loại mật ong đắt nhất thế giới, được mệnh danh là "mật ong của các vị thần"
-

Sự thật về những phản ứng thường gặp khi tặng quà
-

Italy tuyên chiến với cua xanh xâm hại bằng cách ăn thịt

















