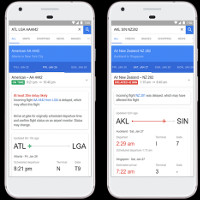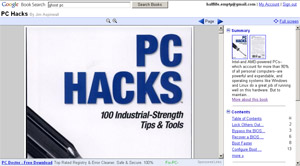Hai mươi mở rộng cần phải có trên FireFox (phần cuối)
Hai mươi mở rộng cần phải có trên FireFox (phần đầu)
Các vấn đề tiện ích
Google Browser Sync & Foxmarks Bookmark Synchronizer
Nếu sử dụng FireFox trên nhiều hơn một máy tính, có thể bạn sẽ rất thất vọng khi muốn biết tất cả các bookmark nằm ở đâu. Google Browser Sync là một giải pháp cứu nguy cho bạn. Sử dụng tài khoản Google cũ, Google Browser Sync sẽ đồng bộ không chỉ các bookmark mà còn các phiên, cookie, mật khẩu, history trong nhiều máy khác nhau. (Mở rộng này có thể cấu hình người dùng theo diện rộng; ví dụ, dù bạn muốn đồng bộ hay không đồng bộ các cookie, bạn cũng không thể đưa ra quyết định dựa trên các cookie riêng lẻ). Ngoài tên và mật khẩu cho tài khoản Google, bạn sẽ được cung cấp thêm mã số bảo mật PIN trong các giao dịch.

Một số tuỳ chọn của Google Browser Sync
Phiên bản sử dụng: 1.3.20061031.0.
Tải về tại: www.google.com/tools/firefox/browsersync
Có một hạn chế là quá trình khởi tạo đồng bộ ở Google Browser Sync mất khá nhiều thời gian. Và với một số cư dân mạng thì tiện ích này có nhiều chức năng thừa. Nếu bạn chỉ muốn đồng bộ bookmark mà thôi, bạn nên thử Foxmarks Bookmark Synchronizer. Bạn sẽ phải tạo một tài khoản trên Foxmarks (giống như Google, nhưng hầu hết mọi người đều đã có sẵn tài khoản Google), nhưng thời gian khởi tạo đồng bộ nhanh hơn nhiều.

Foxmarks cung cấp ít tuỳ chọn đồng bộ hơn.
Ngoài ra, bạn có thể truy cập vào các bookmark của mình thông qua website my.foxmarks.com. Điều này có thể sẽ giúp bạn rất nhiều trong những chuyến công tác, với một chiếc máy mượn được ở bất kỳ đâu.
Phiên bản sử dụng: 0.84.
Tải về tại: addons.mozilla.org/firefox/2410.
Session Manager
Session Manager là tiện ích hữu dụng giúp bạn quản lý các tab FireFox hiệu quả. Nếu bạn là người lướt Web chuyên nghiệp, có thói quen vào một số website giống nhau mỗi buổi sáng, tất cả điều bạn cần phải làm là mở từng website trong một tab hoặc cửa sổ riêng, sau đó dùng Session Manager để ghi lại phiên hoạt động của buổi hôm đó với tên do bạn đặt. Tiếp theo, mỗi buổi sáng bạn chỉ cần khởi động FireFox, vào Tools > Session Manager, chọn phiên muốn xem. Tất cả cửa sổ và tab sẽ được mở theo tên bạn ghi trước đó.
Bạn có thể chọn một trong số các phiên đã ghi làm “phiên khởi động” mặc định cho FireFox (thay vì sử dụng trang Web). Session Manager còn hỗ trợ theo dõi các phiên bạn đã đi qua. Nếu FireFox hoặc máy tính bị hỏng, bạn có thể phục hồi việc chọn các tab đã mở.

Session Manager giúp mở lại các tab đã đóng dễ dàng.
Lưu ý cuối cùng: Nếu bạn đột nhiên đóng một tab, bạn có thể mở lại nó dễ dàng từ menu Session Manager.
Session Manager tương thích rất tốt với FireFox 2.0. Nếu bạn vẫn dùng FireFox 1.5, một số chức năng của Session Manager sẽ không hoạt động. Hầu hết các phiên bản hiện tại của Session Manager đều đòi hỏi phải dùng từ FireFox 2.0 trở lên. Tuy nhiên bạn vẫn có thể tìm ra các phiên bản tương thích FireFox 1.5 trên website.
Phiên bản sử dụng: 0.5.3.1.
Tải về tại: addons.mozilla.org/firefox/2324
All-in-One Gestures
Đây là một trong số các mở rộng có khá nhiều chức năng, đôi khi không cần thiết. Chức năng cốt lõi của nó là gán các lệnh cho “Gestures”, thao tác với chuột. Chẳng hạn, ấn giữ nút chuột phải, di chuột sang bên trái một chút là thực hiện lệnh “Back” (trở lại trang trước). Kết hợp chuột phải và di chuột liên tục và mở một tab mới...

Một số thao tác bạn có thể gán cho các lệnh.
Có khoảng hơn 90 lệnh kết hợp chuột và thao tác diễn đạt, ràng buộc cho từng cấu hình người dùng. Bạn có thể nhớ được 90 thao tác đó? Tất nhiên là không! Nhưng tìm ra các lệnh sử dụng thường xuyên và gán cho chúng thao tác đơn giản, bạn sẽ tiết kiệm được hàng kilomet quãng đường cho chuột của mình.
Mở rộng này cũng cung cấp chức năng tự động cuộn như trong Internet Explorer. Bạn chỉ cần kích chuột vào nút giữa, sau đó di chuyển chuột lên hoặc xuống, trang kết tiếp sẽ được tự động đưa ra. Bạn di chuột càng xa, trang được cuộn càng nhanh.
All-in-One cung cấp lựa chọn phong phú các nâng cao định hướng nhỏ như thế này. Nó thực sự là một trong các mở rộng “bạn phải thử mới hiểu rõ giá trị của nó”.
Phiên bản sử dụng: 0.18.0.
Tải về tại: addons.mozilla.org/firefox/12
IE Tab
Trong thực tế cuộc sống, vẫn có nhiều website đòi hỏi phải dùng hoặc hoạt động tốt hơn trên Internet Explorer. IE Tab sẽ giúp bạn giải quyết điều đó. Sau khi download và cài đặt xong, mở rộng này sẽ đặt một biểu tượng nhỏ trong thanh trạng thái của bạn. Kích vào biểu tượng, cơ chế rendering trên FireFox sẽ chuyển sang rendering trên Internet Explorer. Chức năng này rất hữu ích với các website từ chối chạy video trên FireFox.
Bạn có thể thiết lập các bộ lọc để website luôn được hiển thị trong một tab IE. Thực tế, mở rộng này trên website update của Microsoft đã được cấu hình sẵn với một số bộ lọc và tuỳ chọn “Open Link in IE Tab” (liên kết mở trong tab IE) trong meunu ngữ cảnh chuột phải của FireFox.
Do mở rộng này sử dụng cơ chế của IE nên nó là sản phẩm chỉ dành cho Windows.
Phiên bản sử dụng: 1.3.1.20070126.
Tải về tại: addons.mozilla.org/firefox/1419
Download Statusbar
Chắc bạn đã từng quen thuộc với cửa sổ Downloads đôi khi khá khó chịu bởi sự xuất hiện của các pop-up, khi muốn tải một file nào đó trong FireFox. Download Statusbar là mở rộng có chức năng tương tự. Nhưng thay vì các pop-up, nó chỉ cung cấp cùng thông tin trong thanh trạng thái ở cuối cửa sổ trình duyệt. (Nếu thấy cần, bạn hoàn toàn có thể mở cửa sổ Downloads).
Khi chuột qua tên file, một pop-up cung cấp mẹo sử dụng với một số thông tin mở rộng về file bạn đang download sẽ hiện ra (như nguồn download, nơi ghi file, tốc độ download, phần trăm hoàn thành…).

Thông tin download ở pop-up tren thanh trạng thái
Một thành phần mở rộng (vẫn đang ở phiên bản thử nghiệm beta) sẽ tự động chạy bộ quét virus cho các file download về.
Khá đơn giản, nhưng nó giúp “xoá bỏ” đòi hỏi về kinh nghiệm đường dẫn. Mở rộng này được phát triển bởi cùng một tác giả của Download Sort bên dưới.
Phiên bản sử dụng: 0.9.4.5.1.
Tải về tại: addons.mozilla.org/firefox/26.
Download Sort
Nếu bạn cần tìm rất nhiều file download dạng “Save Link As” hay “Save Image As”, Download Sort là bộ tiết kiệm thời gian cho bạn. Nó cho phép bạn tìm file download theo tên mở rộng, từ khoá hoặc một cụm từ trong đường dẫn URL.
Download Sort hoạt động như thế nào? Sau khi cài đặt xong, bạn thiết lập bộ lọc cho nó. Ví dụ, có thể bạn muốn một file với đuôi .jpg nằm trong thư mục Pictures, hay một file có đuôi .zip nằm trong thư mục Archinves.

Các thiết lập trên Download Sort.
Bây giờ, khi bạn kích phải chuột lên một ảnh .jpg và chọn Save Image As, ảnh sẽ được download ngay lập tức vào thư mục Pictures mà không cần bất kỳ nhắc nhở nào. Tương tự, kích phải chuột lên một file .zip, chọn Save Link As, file sẽ được đưa thẳng vào thư mục Archives. Ngoài ra bạn còn có mở rộng tạo các thư mục con theo ngày tháng, miền và một số thông số chủ yếu khác.
Tuy nhiên có một hạn chế lớn ở đây là Download Sort không ngăn chặn được các download bấm trái chuột thông thường. Sẽ hết sức tuyệt vời nếu các nhà phát triển bổ sung thêm chức năng này cho Download Sort.
Phiên bản sử dụng: 2.5.7.
Tải về tại: addons.mozilla.org/firefox/25.
Nuke Anything Enhanced
Nếu bạn cần phải in nhiều trang Web, mở rộng này sẽ giúp bạn tiết kiệm được nhiều mực in. Sau khi được cài đặt xong, nó sẽ thêm tuỳ chọn “Remove this object” vào menu ngữ cảnh chuột phải. Đặt chuột lên phần thông tin không cần in (các thanh thực đơn, logo đồ hoạ lớn…) và dùng “Remove this object” để xoá chúng tạm thời. Làm sạch trang, sau đó in cái bạn cần.

Một trang Mozilla add-on, trước và sau khi loại bỏ ảnh tiêu đề
với mở rộng Nuke Anything Enhanced.
Có thể sẽ hơi rối một chút nếu bạn không biết chính xác mình đang in cái gì. Với ảnh thì khá dễ dàng, nhưng menu và các phần khác trên trang cần thử nghiệm và hay mắc lỗi. Bạn nên sử dụng tuỳ chọn “Undo Last Remove” (phục hồi lại đối tượng loại bỏ mới nhất), nếu vô tình xoá một file nào đó bạn đang cần. Hoặc bạn có thể load lại trang để phục hồi nó trở về trạng thái ban đầu.
Có một điểm giới hạn là bạn không thể làm gì được với nội dung Flash. Mỗi khi kích phải chuột lên đối tượng Flash, bạn sẽ có được menu ngữ cảnh của nó chứ không phải cửa FireFox. Đôi khi bạn sẽ gặp phải trang chứa nội dung Flash, nhưng có thể sẽ cần thử nghiệm và sửa chữa lỗi nếu muốn in nó.
Phiên bản sử dụng: 0.54
Tải về tại: addons.mozilla.org/firefox/951
Thu thập thông tin
Forecastfox
Forecastfox đặt một bản update thông tin dự báo thời tiết trên thạnh trạng thái của FireFox. Chỉ cần kích vào một trong các biểu tượng của nó, bạn có thể xem đầy đủ thông tin về thời tiết trên AccuWeather.com.
Một lượng tuỳ chọn lớn cung cấp cho bạn mức kiểm soát thông tin ít ra sao, nhiều như thế nào, với một nút ảnh radar, các cảnh báo thời tiết khắt khe và bảng tin dự báo mở rộng trong 8 ngày. Bạn có thể tạo ra nhiều profile, mỗi cái tương ứng cho một số tuỳ chọn riêng. Hãy sử dụng chúng để biết về thời tiết trong các mã zip khác nhau nếu bạn là một khách du lịch. Hoặc tạo ra các profile với nhiều dữ liệu về điều kiện khắc nghiệt của mùa đông hay những ngày nắng cháy của mùa hè.

Forecastfox mang thời tiết đến cho thanh trạng thái của bạn.
Chỉ có một hạn chế ở đây là , giống như tất cả các mở rộng dựa trên dữ liệu từ các website bên ngoài, nếu AccuWeather.com không đáp lại, bạn sẽ không có được bất kỳ bản update thời tiết nào.
Phiên bản sử dụng: 0.9.3.1.
Tải về tại: addons.mozilla.org/firefox/398.
Answers
Đây là một mở rộng rất đơn giản, chỉ cần ấn giữ phím Alt (tức nút Option trên Mac) và kích vào một từ, một cửa sổ trình đơn với thông tin về từ đó trên Aswers.com sẽ xuất hiện. (Kết quả có thể hiển thị trong toàn bộ cửa sổ nếu bạn muốn). Nút More trong trình đơn sẽ mở ra tab mới với toàn bộ trang kết quả từ Answers.com.
Nếu muốn tìm cụm từ, bạn phải bôi đên, kích phải chuột lên và chọn “Look up on Answers.com”.

Thông tin hữu ích từ Answers.com.
Phiên bản sử dụng: 2.2.22.
Tải về tại: addons.mozilla.org/firefox/735.
Các mở rộng cần thiết cho nhà phát triển Web
FireFTP
Vì sao lai loại bỏ giữa các ứng dụng khi bạn có thể dùng FireFTP và có được một client FTP đầy đủ thành phần trong một tab, và trang Web bạn đang làm việc trên một tab khác?
FireFTP sẽ thêm một tuỳ chọn vào thực đơn Tools của FireFox. Khi bấm lên nó, một tab mới sẽ mở ra (bạn có thể thiết lập nó như một cửa sổ mới nếu thích) với client FTP hai khung truyền thống: các file cục bộ bên trái, các file từ xa bên phải. Kích phải chuột lên các file, bạn có thể ngắt đặc quyền của chúng và tất cả chức năng khác bạn muốn thực hiện qua FTP.

Đặc quyền FTP trên FireFox với FireFTP
Có một thành phần tuyệt vời là “View on the Web” (xem trên Web) sẽ mở các file trên server từ xa trong tab mới. Bạn có thể thiết lập cho từng host “cắt” các phần cấu trúc thư mục (như /public_html chẳng hạn) để có được các URL hợp lệ với đường dẫn “vật lý” đầy đủ tới file.
Nhưng có một điểm thất vọng là client này chỉ dành cho FTP. Khi hỏi về hỗ trợ SFTP, tác giả trả lời rằng, “có thể trong phiên bản Version 2.0”. Chúng ta cứ chờ xem.
Cảnh báo: Nếu kết hợp cả FireFTP và FireFox 2.0.0.1 có thể sẽ tạo ra lỗi hồi quy trong FireFox, vì mức chiếm dụng CPU cao. Nếu bạn vẫn đang chạy phiên bản 2.0.0.1, bạn nên nâng cấp nó lên 2.0.0.2 trước khi cài FireFTP.
Phiên bản sử dụng: 0.94.6.
Tải về tại: addons.mozilla.org/firefox/684.
Firebug
Firebug là một công cụ chủ chốt cho các nhà phát triển làm việc trên các trang Web. Nó cho phép bạn kiểm tra và ngắt HTML, CSS, JavaScript có trong một trang. Firebug sẽ mở ra dưới dạng một khung ở cuối trang bạn đang kiểm tra, hoặc trong một cửa sổ riêng.
Khám phá tất cả những gì Firebug có thể làm được sẽ phải mất cả một trang dài để viết. Chính vì thế, bây giờ chúng ta sẽ xem xét vấn đề cơ bản về mã nguồn HTML. Sau khi Firebug được kích hoạt, nếu bạn di chuột tới một thẻ HTML, một vùng được đánh dấu sẽ xuất hiện trên trang trả lại, chỉ cho bạn biết thẻ đó được hiển thị ở đâu.

Kiểm tra mã HTML của một trang Web.
Ngoài ra, bạn có thể đặt Firebug trong mô hình Inspect. Sau đó, di chuột qua trang trả lại, dòng phù hợp với mã nguồn sẽ được đánh dấu. Kích đúp vào mã, bạn có thể chỉnh sửa và xem các thay đổi tạo ra. CSS cũng làm việc theo cách tương tự.
Với các nhà phát triển JavaScript, Firebug sẽ giúp tìm lỗi và nhảy nhanh tới mã nguồn của các lỗi đó. Bạn có thể thay đổi mã, dò từng bước theo từng dòng trên script, đặt các điểm ngắt, v.v…. Về cơ bản mà nói, đây là hệ thống gỡ rối JavaScript đầy đủ, nằm trong một mở rộng trình duyệt.
Firebug là mở rộng tuyệt vời và là một chủ đề lớn. Nếu bạn đang phát triển các trang Web, chắc chắn bạn sẽ thích có nó trong bộ công cụ của mình. Có nhiều tài liệu và nhiều trao đổi bạn có thể tham khảo về nó trên GetFirebug Web site.
Phiên bản sử dụng: 1.01.
Tải về tại: www.getfirebug.com.
Web Developer
Web Developer là một Swiss Army Knife ảo khác dành cho mã nguồn. Có một số điểm trùng với Firebug, nhưng Firebug quan tâm nhiều hơn đến nội dung của một trang Web, còn Web Developer cung cấp công cụ tương tác với trang Web.

Thực đơn của Web Developer
Ví dụ, bạn có thể chỉnh sửa các cookie, kiểm tra, xoá và thậm chí thêm chúng. Bạn có thể ngắt các thiết lập form, xoá dữ liệu riêng tư và ngừng sử dụng Cache - tất cả các kiểu thao tác thời gian thực.
Các thành phần của Web Developer có thể truy cập như một toolbar, hoặc theo các thực đơn hình thác bên dưới menu Tools của FireFox. Sử dụng dưới dạng toolbar thì thuận tiện hơn, vì bạn có thể xem danh sách tất cả 12 thành phần đáng quan tâm nhất trong một thoáng (và, tất nhiên có thể dễ dàng tắt nó khi bạn không ở giữa website đang phát triển).
Mở rộng này thậm chí cũng rất hữu ích với người dùng Web thường xuyên, với những chức năng như tắt các ảnh nền. Nếu bạn đã từng phải đọc những dòng chữ qua ảnh nền một chú cún của ai đó, chắc bạn sẽ hiểu rõ giá trị của mở rộng này.
Các nhà phát triển Web có thể sẽ muốn chạy cả Firebug và Web Developer. Chúng dường như chung sống rất hoà bình với nhau.
Phiên bản sử dụng: 1.1.3.
Tải về tại: addons.mozilla.org/firefox/60.
MeasureIt
Rất đơn giản và rất hữu ích. Sau khi cài đặt mở rộng này, bạn sẽ thấy một biểu tượng hình thước kẻ nhỏ trên thanh trạng thái. Khi kích vào nó, vùng client trên cửa sổ trình duyệt sẽ mờ đi một chút và bạn sẽ có con trỏ nhấp nháy.
Dùng nó kéo một hộp qua một phần trên màn hình. Bên cạnh hộp là độ cao và chiều rộng, được đo theo các điểm ảnh (pixel). Bạn sẽ không còn cần phải đoán xem chiều rộng của sidebar thực sự là bao nhiêu, hay liệu footer có thực sự hoàn trả 150 điểm ảnh như kiểu sheet đã nói. Sau khi bạn thực hiện, một khoá Escapte sẽ tắt MeasureIt và trả trang Web về cho bạn.

Đo tất cả thông số trên trang Web với MeasureIt.
Phiên bản sử dụng: 0.3.6.
Tải về tại: addons.mozilla.org/firefox/539.
ColorZilla
Một công cụ nhanh và đơn giản khác, dành cho các nhà thiết kế hơn là các nhà phát triển. ColorZilla đặt biểu tượng mắt đỏ ống mắt lên thanh trạng thái. Kích vào nó bạn sẽ có con trỏ nhấp nháy. Khi di nó qua một trang Web, các giá trị RGB của pixel bên dưới sẽ hiển thị trong thanh trạng thái, ở cả dạng 3 số phân tách và dạng hexa (hệ 16) (VD: R:255, G:255, B:255 | #FFFFFF).

ColorZilla hiển thị giá trị màu sắc trong thanh trạng thái.
Ngoài ra còn có một đường bao bên ngoài nội dung bạn đang trỏ chuột tới, một chỉ báo

Các tuỳ chọn của ColorZilla
Hộp chứa nội dung và kiểu nó đang sử dụng (ví dụ: h2.posttitle hay div#content).
ColorZilla cũng cung cấp bộ chọn màu, bảng màu và khả năn truy cập dễ dàng tới DOM Inspector, một công cụ Mozilla để kiểm tra modul đối tượng văn bản (Document Object Module) của trang.
Phiên bản sử dụng: 1.0.
Tải về tại: addons.mozilla.org/firefox/271.
Hai mươi mở rộng bạn đã có trong tay. Tất nhiên còn nhiều mở rộng khác, với những chức năng cũng thú vị không kém. Nhưng, như đã nói ở trên, các mở rộng dành cho hệ điều hành Mac thì rất nhiều, chọn lọc được cái nào phù hợp quả không dễ. Hy vọng, bạn sẽ thực sự thấy hữu ích với 20 thành phần được giới thiệu ra ở đây và tự tìm cho mình một số tiện ích khác phù hợp trong thế giới ảo cái gì cũng có của Internet.
Công nghệ
-

Top 19 sự thật tâm lý thú vị về hành vi của con người
-

Nỗi lo về robot AI "nổi loạn"
-

Các nhà khảo cổ tìm thấy một nền văn minh cổ đại dưới tán rừng Amazon
-

Kỹ thuật trồng rau cải xanh trong thùng xốp tại nhà
-

Loài rắn độc nhất Việt Nam: Cạp nong, cạp nia hay hổ mang chúa cũng không có "cửa"
-

Ba mâu thuẫn lớn trong cơ học lượng tử, nếu giải quyết được, nền văn minh nhân loại sẽ có những thay đổi mới!