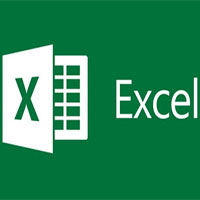Thiết kế Windows XP mang phong cách riêng
Windows XP có sẵn một số công cụ cho phép người dùng có thể thiết kế lại một số điểm “đóng dấu sở hữu” trên chiếc máy tính đang dùng.
Thay đổi giao diện Windows
Bạn bấm chuột phải vào chỗ trống bất kỳ trên desktop và chọn Properties > Appearance. Tại phần Windows and Button, bạn chọn Windows Classic Style. Tại phần Color scheme, bạn chọn kiểu mà mình thích nhất, ở đây tôi chọn như hình 1.

Hình 1
Windows đã thiết kế sẵn cho bạn một vài kiểu rất độc đáo. Nếu bạn vẫn chưa vừa lòng thì hãy bấm vào nút Advanced để điều chỉnh lại màu sắc từng thành phần cho vừa ý. Bảo đảm máy tính của bạn sẽ có một giao diện “độc đáo không ai có”. Nếu muốn giao diện như cũ, quay lại phần Color scheme, bạn chọn Windows Classic.
Việt hóa Windows XP theo ý thích

Hình 2
Bạn có thể tự Việt hóa một số thành phần của Windows bằng cách vào Registry Editor (Vào Start > Run > gõ regedit > Enter) và tìm khóa sau: HKEY_CURRENT_USER\SOFTWARE\MICROSOFT\WINDOWS\SHELLNOROAM\MUICACHE (xem hình 2). Ở khung bên phải, bạn tìm đến một giá trị bất kỳ nào đó, nhấp đúp chuột vào và gõ tên tiếng Việt tương ứng.

Hình 3
Với cách này, bạn có thể Việt hóa My Computer, Recycle Bin, một số menu và các biểu tượng trong Control Panel (hình 3). Sau đó, bạn có thể sao lưu khóa này để sử dụng cho máy khác.
Đổi tên trong System Properties
Đa phần khi bạn mua máy bộ thì phần người đăng ký và công ty đã do nhà sản xuất xác định sẵn. Các thông tin này xuất hiện trong hộp thoại System Properties, như thế thì đó là “máy tính của người ta” chứ đâu phải của bạn nữa. Tuy nhiên, bạn có thể thay đổi các thông số này như sau: vào Registry Editor và tìm theo khóa HKEY_LOCAL_MACHINE\SOFTWARE\MICROSOFT\WINDOWS NT\CURRENTVERSION. Tại khung bên phải, bạn tìm hai giá trị RegisteredOrganization và RegisteredOwner để sửa thành tên công ty và tên của bạn.
Nếu chưa có, bạn tạo thêm khóa kiểu String bằng cách nhấp chuột phải vào vùng trống và chọn New > String Value (Hình 4).

Hình 4
Hiển thị hình ảnh và thông điệp trong System Properties
Tạo tập tin OEMINFO.ini trong thư mục C:\Windows\system32 (C: là nơi bạn cài Windows) với nội dung như sau (hình 5):

Hình 5
[General]
Manufacturer= nội dung thông điệp thứ nhất
Model= nội dung thông điệp thứ hai
[Support Information]
Line1= nội dung thông tin 1
Line2= nội dung thông tin 2
Line3= nội dung thông tin 3
Bạn chuẩn bị thêm một tập tin bitmap để làm hình ảnh, đổi tên thành OEMLOGO.BMP rồi chép vào cùng nơi với tập tin OEMINFO.ini.
Sau khi làm xong, bạn thử mở hộp thoại System Properties xem sao! Để xem thông tin đã gõ trong các dòng Line1, Line2; bạn bấm vào nút Support Information (hình 6).

Hình 6
Đặt hình nền bất kỳ trên desktop
Hình nền thường chỉ hiển thị theo chế độ đầy màn hình hay ở trung tâm. Với thủ thuật này, bạn có thể đặt hình nền ở bất cứ nơi nào. Bạn vào Registry Editor và tìm đến HKEY_CURRENT_USER\CONTROL PANEL\DESKTOP. Sau đó tạo thêm hai khóa kiểu String có tên lần lượt là Wallpaperoriginx (khoảng trống từ trái sang tính bằng pixel) và Wallpaperoriginy (khoảng trống từ trên xuống tính bằng pixel). Sau đó bạn nhấp đúp chuột vào và xác lập giá trị mong muốn. Sau khi chỉnh xong, bạn thay đổi ảnh nền để thiết lập có hiệu lực. Bạn có thể làm nhiều lần để có được kết quả ưng ý nhất (hình 7).

Hình 7
Lưu Nhật Nam
Công nghệ
-

Sững sờ với hệ động, thực vật bên trong hố sụt sâu nhất thế giới
-

14 bí ẩn mà khoa học chưa thể tìm ra lời giải thích
-

12 di sản thiên nhiên độc đáo của thế giới
-

Tại sao gia đình Lykov lại quyết định sống trong sự cô lập hoàn toàn với nền văn minh nhân loại?
-

Những vụ tai nạn máy bay kinh hoàng nhất trong lịch sử
-

Bữa tối kỳ lạ với món hầm từ thịt xác ướp bò rừng 50.000 năm tuổi